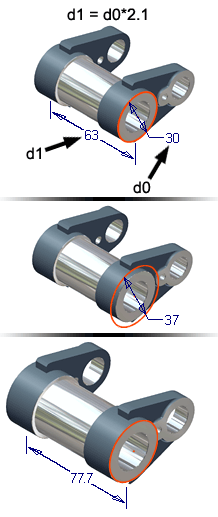
Каждый раз при добавлении размера или другого измерения в модель это значение устанавливается в качестве параметра модели. Для получения других параметров или определения пользовательских параметров, которые вызываются по имени при вводе значений, используйте параметры в формулах .
Перед размерами, вычисляемыми с помощью формул, ставится префикс fx.
 Демонстрационный ролик об использовании параметров
Демонстрационный ролик об использовании параметров
Определение и изменение имен и значений параметров в полях редактирования
При вводе размера или другого значения в поле редактирования значение определяется как параметр модели, и ему присваивается имя по умолчанию, например, d0, d1 или d2. Имена по умолчанию можно переопределить. Имя параметра можно указать при вводе значения в поле редактирования.
Например, если требуется выдавить эскизный профиль высотой 2 мм, введите значение "2 мм" в поле редактирования глубины в диалоговом окне "Выдавливание". При выполнении команды выдавливания будет создан параметр по умолчанию, например, d0, и ему будет присвоено значение 2 мм. Однако если вместо этого ввести "HT = 2 мм", Inventor проанализирует выражение и создаст параметр HT с присвоенным значением 2 мм. Таким образом можно устанавливать значимые имена параметров для ссылки на них и их последующего использования.
Имя или значение параметра можно изменить, используя поле редактирования аналогичным образом. Допустим, требуется изменить имя параметра из предыдущего примера с "HT" на "HGHT". Перейдите в режим редактирования элемента выдавливания и в поле редактирования глубины введите "HGHT=2". После выполнения команды параметр HT будет заменен параметром HGHT.
Изменение имени и значения параметра с помощью команды "Параметры"
При вводе размера или другого значения в поле редактирования значение определяется как параметр модели, и ему присваивается имя по умолчанию, например, d0, d1 или d2. Команда "Параметры" позволяет переименовать существующий параметра и изменить его значение. Можно также изменить значение параметра, изменив его формулы .
|
|
Прим.: Редактировать можно только значения обычных размеров.
Контрольные (справочные) размеры
можно преобразовать в обычные. Для этого выберите в списке "Стиль" пункт "Обычный". Чтобы избежать избыточной определенности эскиза, возможно, необходимо выполнить преобразование других размеров в контрольные.
Совет: Значение существующего параметра можно также изменить путем изменения размера эскиза или конструктивного элемента.
|
Добавление числового пользовательского параметра
Пользователь может определить такие числовые параметры, как предел текучести, и назначить для них имена для указания значений размеров или результатов измерений модели.
|
|
Совет: При необходимости использования одних и тех же параметров для нескольких деталей создайте файл шаблона, содержащий данные параметры. Сохранить файл шаблона в папке Templates. Это позволит использовать его при создании новых файлов деталей.
|
Добавление текстового пользовательского параметра
Пользователь может определить текстовые параметры, например цвета или другие описательные текстовые строки, и назначить для них имена для указания значений в модели. Однако следует помнить, что текстовые параметры не поддерживают выражения.
|
|
Совет: При необходимости использования одних и тех же параметров для нескольких деталей создайте файл шаблона, содержащий данные параметры. Сохранить файл шаблона в папке Templates. Это позволит использовать его при создании новых файлов деталей.
|
Добавление пользовательского параметра "истина/ложь"
Для определения истинных или ложных условий в модели пользователь может определить параметры "истина/ложь" и назначить для них имена. Однако следует помнить, что параметры "истина/ложь" не поддерживают выражения.
|
|
Совет: При необходимости использования одних и тех же параметров для нескольких деталей создайте файл шаблона, содержащий данные параметры. Сохранить файл шаблона в папке Templates. Это позволит использовать его при создании новых файлов деталей.
|
Определение списка значений для параметра
Для параметра можно определить несколько значений; однако параметр может одновременно принимать только одно значение. Фактически значения являются выражениями, поэтому элементы списка значений для числовых параметров могут являться фактическими выражениями параметров.
- В диалоговом окне "Параметры" щелкните правой кнопкой мыши строку параметра и выберите "Создать несколько значений". Откроется диалоговое окно "Редактор списка значений".
- Введите значения в области "Добавление новых элементов"; в каждой строке вводится только одно значение. Для добавления новой строки нажмите клавишу Enter.
- Для перемещения значений в поле "Значение" нажмите кнопку "Добавить".
- Нажмите кнопку "OK".
Выбор нового значения для параметра с несколькими значениями
- Для просмотра раскрывающегося списка выбора щелкните в диалоговом окне "Параметры" поле "Формула" рядом с параметром.
- Для просмотра списка значений щелкните стрелку.
Если для параметра было определено пользовательское значение, оно включено в список.
- Выберите новое значение из списка.
Изменение списка нескольких значений для параметра
- В диалоговом окне "Параметры" щелкните правой кнопкой мыши поле "Формула" рядом с параметром и выберите "Редактировать список, содержащий несколько значений". Откроется диалоговое окно "Редактор списка значений".
- Измените список значений.
- Введите в поле "Добавление новых элементов" новые значения, а затем нажмите кнопку "Добавить" для перемещения новых значений в поле "Значение" или "Очистить" для удаления введенных записей и возврата к исходным настройкам.
- Для удаления значения из списка выберите значение в поле "Значение" и нажмите кнопку "Удалить выбранные элементы".
- Закончив, нажать "OK".
Использование пользовательского значения для параметра с несколькими значениями
При необходимости можно добавить для параметра с несколькими значениями пользовательское значение. Пользовательское значение не входит в список значений, уже определенных для параметра, но доступно для выбора в соответствующем поле "Формула". Перед добавлением значения необходимо активировать использование пользовательского значения для параметра.
- В диалоговом окне "Параметры" щелкните правой кнопкой мыши поле "Формула" рядом с параметром и выберите "Редактировать список, содержащий несколько значений". Откроется диалоговое окно "Редактор списка значений".
- Выберите "Разрешить пользовательские значения".
- Для закрытия окна "Редактор списка значений" нажмите ОК.
- Для просмотра списка значений щелкните стрелку в поле "Формула" рядом с параметром. Выберите "Пользовательское значение...".
- Измените значение поля "Формула" и нажмите клавишу Enter.
Теперь пользовательское значение добавлено в список доступных значений в поле "Формула" и выбрано по умолчанию. Тем не менее это значение не включается в список значений, отображаемый для данного параметра в диалоговом окне "Редактор списка значений".
Для параметра с несколькими значениями можно добавить только одно пользовательское значение. При попытке добавления другого пользовательского значения предыдущее значение будет перезаписано.
Для удаления пользовательского значения выберите любое другое значение, откройте для параметра окно "Редактор списка значений" и снимите флажок "Разрешить пользовательские значения".
Указание составных единиц для числовых пользовательских параметров
- Для добавления нового численного пользовательского параметра нажмите в диалоговом окне "Параметры" кнопку "Добавить цифры".
- Для открытия диалогового окна "Типы единиц" щелкните столбец "Единицы".
- При необходимости разверните группу и выберите тип единиц щелчком мыши.
- Выбранные единицы будут добавлены в поле "Спецификация единиц". Для создания составных единиц измерения, например дюймов/с, необходимо разделить отдельные единицы соответствующим знаком операции, например знаком умножения, деления или возведения в степень.
Единицы можно также ввести непосредственно в поле "Спецификация единиц".
- Для добавления единицы изменения в столбец "Единицы" для параметра нажмите ОК.
Фильтрация набора отображаемых параметров
Пользователь может определять параметры, отображаемые в диалоговом окне "Параметры", по определенным критериям.
Для фильтрации отображаемых параметров выберите фильтр из списка фильтров![]() .
.
Для скрытия или отображения параметров также можно развернуть список "Параметры модели" или "Пользовательские параметры".
Отображение параметров в сокращенном виде
Диалоговое окно "Параметры" может отображаться с меньшим количеством столбцов и кнопок.
Для перехода к сокращенному виду нажмите в нижней части диалогового окна кнопку "<< Меньше". Размер окна будет уменьшен соответствующим образом. До возврата к полному виду диалоговое окно будет отображаться в сокращенном виде.
Для возврата к полному виду нажмите в нижней части диалогового окна кнопку "Больше >>".
Определение параметров в электронной таблице и создание ссылки на открытый документ
|
|
При внедрении или привязке электронной таблицы, отображающей параметры, она добавляется в диалоговое окно "Параметры". Изменение параметров в электронной таблице с помощью диалогового окна "Параметры" невозможно. Для изменения параметров откройте файл в Microsoft Excel. |
Экспорт модели и пользовательских параметров в свойства компонента
|
|
|
Отображение экспортированных параметров в спецификации и списке деталей
|
|
|
Удаление пользовательского параметра
В диалоговом окне "Параметры" щелкните правой кнопкой мыши строку параметра и выберите "Удалить параметр".
Можно создать группы пользовательских параметров, используя API.
