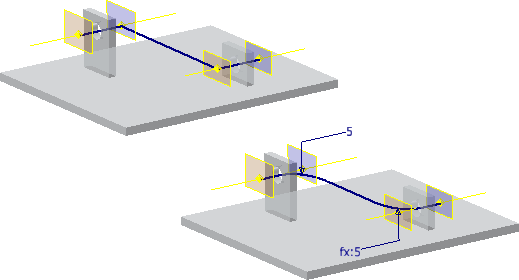
Используйте команду "Отрезок", чтобы создать 3D эскизные сегменты. Сегменты отрезков могут быть объединены с 2D-геометрией, которая была скопирована в 3D-эскиз с помощью команды "Имеющаяся геометрия".
Создание 3D-отрезка с использованием или без использования сгибов.
После построения отрезков добавить размеры и зависимости, необходимые для фиксации размера и формы отрезка.
В сборке создайте отдельный файл детали, содержащий 3D-эскиз, адаптивные рабочие элементы , используемые для позиционирования эскиза траектории, и соответствующий элемент 3D-сдвига. Используйте команду "Имеющаяся геометрия", чтобы скопировать ребра модели, 2D-отрезки и дуги из других деталей. Имеющаяся геометрия трансформируется в геометрию 3D-эскиза.
- Выберите на ленте
вкладку "3D-модель"
 панель "Эскиз"
панель "Эскиз"
 Создать 3D эскиз
Создать 3D эскиз
 .
. - Выберите на ленте
вкладку "Эскиз"
 панель "Рисование"
панель "Рисование"
 "Линия"
"Линия"
 .
. - Щелкните правой кнопкой мыши, чтобы задать параметр "Автосопряжение". При выборе этого параметра 3D-дуги автоматически размещаются на углах.
Снимите флажок "Автосопряжение", чтобы отключить автоматическое создание сгибов. С помощью этого контекстного меню меняются настройки автосопряжения в диалоговом окне "Параметры приложения".
- Для создания формы выберите точки в процессе построения эскиза или выберите рабочие точки, вершины и точки 3D-эскиза в активном 3D-эскизе.
При необходимости используйте команду "Включение геометрии", чтобы скопировать геометрические объекты в эскиз.
- Чтобы ограничить выбор плоскостью, щелкните правой кнопкой мыши и выберите "Выровнять до плоскости", а затем выберите плоскость. Для возврата в стандартный режим выбора щелкните правой кнопкой мыши и выберите "Выровнять до плоскости".
- Для создания разрыва в последовательности 3D линий завершите построение текущей линии, щелкнув мышью. Затем щелкните правой кнопкой мыши, выберите "Повторить" и укажите допустимую точку для начала новой линии.
- Продолжить указание рабочих точек и вершин. Затем, щелкнув правой кнопкой мыши, выбрать "Завершить" в контекстном меню.

 панель "Параметры"
панель "Параметры"
 "Параметры приложения"
и на вкладке "Эскиз" установите или снимите флажок "Автосопряжение с созданием 3D-отрезков". Чтобы установить принимаемые по умолчанию параметры радиуса автосопряжения, перейдите на
вкладку "Сервис"
"Параметры приложения"
и на вкладке "Эскиз" установите или снимите флажок "Автосопряжение с созданием 3D-отрезков". Чтобы установить принимаемые по умолчанию параметры радиуса автосопряжения, перейдите на
вкладку "Сервис"
 панель "Параметры"
панель "Параметры"
 "Параметры процесса моделирования"
и далее на вкладку "Эскиз", а затем введите значение в поле "Радиус автосопряжения". Используйте контекстное меню для включеия или отключения функции "Автосопряжение".
"Параметры процесса моделирования"
и далее на вкладку "Эскиз", а затем введите значение в поле "Радиус автосопряжения". Используйте контекстное меню для включеия или отключения функции "Автосопряжение".