- Выберите на ленте
вкладку "Размещение видов"
 панель "Создать"
панель "Создать"
 "Сечение"
"Сечение"
 .
. В строке состояния в левой нижней части экрана отображается сообщение: "Выбрать вид или эскиз вида".
- Щелкните по виду слева, расположенному справа от вида спереди или базового вида на листе чертежа.
Отобразится запрос на указание конечных точек линии сечения. Нарисуйте вертикальную линию, начинающуюся над геометрией вида, выступает ниже геометрии вида и проходит через середину детали.
- Чтобы найти середину детали, медленно перемещайте курсор над самым верхним отрезком центральной части детали. При достижении середины этого отрезка курсор примет форму зеленого шарика. На данном этапе не следует нажимать какие-либо кнопки.
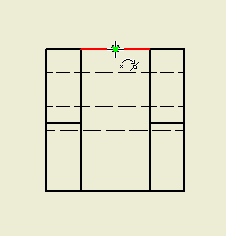
- Медленно переместите курсор на вид чертежа.
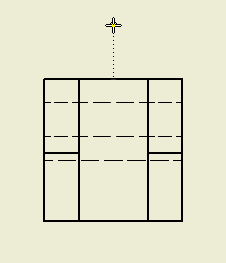
По мере перемещения вверх будет видна удлиняющаяся пунктирная линия между курсором и серединой детали. Эта пунктирная линия позволяет убедиться в сохранении выравнивания относительно центральной точки отрезка, которая была расположена под зеленым шариком. Если указатель будет чрезмерно смещен вправо или влево, то выравнивание относительно указанной точки будет сброшен, а пунктирная линия исчезнет.
- При видимой пунктирной вертикальной линии щелчком выберите крайнюю верхнюю точку линии сечения.
- Переместите курсор вниз, под вид. Курсор указывает, что линия перпендикулярна грани детали.
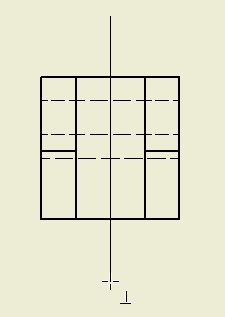
- Когда рядом с курсором отображается значок перпендикулярности, щелкните, чтобы выбрать конечную точку отрезка сечения.
- Щелкните правой кнопкой мыши и выберите в контекстном меню пункт Далее. Откроется диалоговое окно "Сечение", содержащее различные параметры определения, идентификации и масштабирования сечения. В этом документе будут использоваться настройки по умолчанию.
- Переместите указатель налево и нажмите кнопку мыши для вставки сечения и закрытия диалогового окна "Сечение".
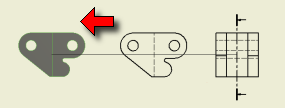
Во время создания вида сечения можно использовать способность программы Inventor к формированию геометрических взаимосвязей при построении эскиза линии сечения. В данном примере используется одна прямая линия. В других более сложных случаях может использоваться линия, состоящая из нескольких сегментов, которая проходит через ключевые точки нескольких элементов.
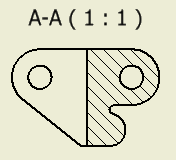
После этого программа создает сечение, а на чертеже появляется метка, идентифицирующая этот вид и масштаб вида. Эта метка вида не является обязательной, и ее впоследствии можно переместить и отредактировать.
- Наведите курсор на метку вида. Когда текст метки изменит свой цвет на красный, щелкните левой кнопкой мыши и перетащите метку в сторону от геометрии вида, обеспечив необходимое пространство для размеров.
Теперь будет выполнено размещение на чертеже размеров и других аннотаций.