- Выполните команду Открыть для выбора файлов Autodesk Inventor (*.iam,*idw,*DWG,*IPT,*.ipn) в раскрывающемся списке Тип файлов.
- Перейдите в каталог на один уровень выше C:\Users\Public\Documents\Autodesk\Inventor [Номер версии]\tutorial files\Keyboard и в списке файлов выберите Keyboard.ipt. Нажмите кнопку Открыть, чтобы открыть файл детали.
- Готовый файл детали клавиатуры будет показан в графическом окне. Поверните деталь, чтобы рассмотреть элементы.
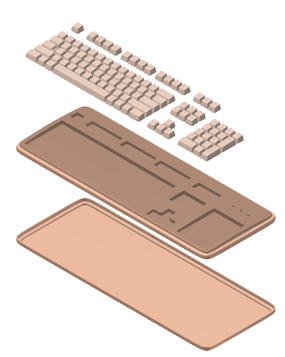
В браузере модели показан список операций, которые были выполнены с файлом детали после его преобразования в Autodesk Inventor. Обратите внимание, что возле узла файла Keyboard.wire в браузере отображается значок "устаревший".
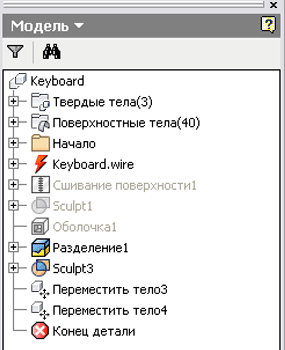
Значок указывает на то, что исходный файл Wire в Alias был изменен после начального преобразования файла в Autodesk Inventor. Теперь файл детали Autodesk Inventor не синхронизирован.
- Нажмите кнопку Обновить на Панели инструментов быстрого доступа
 , чтобы загрузить более новую версию файла Alias. После небольшой задержки, связанной с загрузкой файла Wire, откроется диалоговое окно "Обновить документ детали", в котором будет показано несколько сообщений об ошибках. Некоторые элементы, существовавшие в исходном файле Wire в Alias, теперь отсутствуют в измененном файле Alias.
, чтобы загрузить более новую версию файла Alias. После небольшой задержки, связанной с загрузкой файла Wire, откроется диалоговое окно "Обновить документ детали", в котором будет показано несколько сообщений об ошибках. Некоторые элементы, существовавшие в исходном файле Wire в Alias, теперь отсутствуют в измененном файле Alias. - Нажмите Принять, чтобы закрыть диалоговое окно "Обновить документ детали".
Выделение узла Keyboard.wire красным шрифтом в браузере модели указывает на наличие ошибок в ассоциативной связи между файлом Wire из Alias и файлом детали Autodesk Inventor.
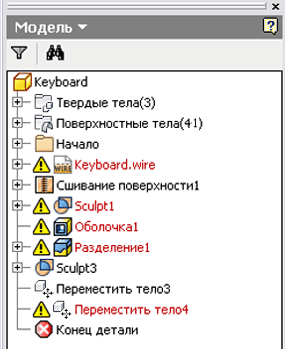
- В браузере модели щелкните правой кнопкой мыши узел Keyboard.wire и выберите в контекстном меню Обновление связей. Данные будут преобразованы с небольшой задержкой. После завершения откроется диалоговое окно "Обновление связей". Прим.: В графическом окне появятся два просвечивающих вида. Вид слева содержит информацию из файла Wire. Вид справа отображает обновленные данные в Autodesk Inventor.
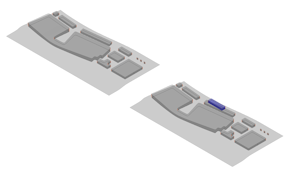
В раскрывающемся списке в верхней части диалогового окна "Обновление связей" отображается имя слоя Инструменты.
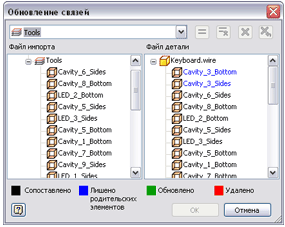
В диалоговом окне отображаются два списка, ниже которых приводится расшифровка цветовых обозначений. Не беспокойтесь, если цвета немного отличаются от тех, которые отображаются на экране. Это связано с тем, что цветовые обозначения определяются используемой цветовой схемой Autodesk Inventor.
В списке слева показаны имена поверхностей из Alias. Соответствующие имена поверхностей Autodesk Inventor показаны в списке справа. В нижней части отображаются четыре кнопки статуса: Сопоставлено, Лишено родительских элементов, Обновлено и Удалено. Обратите внимание, что в списке Файла детали клавиатуры справа поверхности Cavity_3_Bottom и Cavity_3_Sides лишены родительских элементов. После редактирования исходного файла Wire в Alias две поверхности отсутствуют в файле детали Autodesk Inventor. Имена поверхностей, лишенных родительских элементов, всегда отображаются в верхней части правого списка. Эти поверхности должны быть удалены.
Прим.: Поверхности можно удалить несколькими способами. Выберите каждую поверхность отдельно или, удерживая нажатой клавишу Ctrl, выберите обе поверхности. После выбора поверхностей нажмите X в правом верхнем углу диалогового окна. Также можно выделить имена поверхностей, щелкнуть правой кнопкой мыши и в контекстном меню выбрать Удалить. - Удалите поверхности Cavity_3_Bottom и Cavity_3_Sides из списка Файла детали справа. Имена удаленных поверхностей теперь показаны в списке другим цветом. Обратите внимание на идентичное изменение цветов в графическом окне.
- Затем из раскрывающегося списка слоев в верхней части диалогового окна выберите слой Корпус.
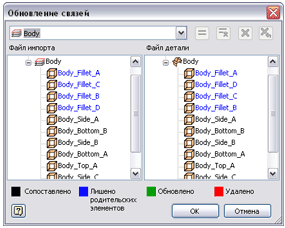
В слое Alias "Корпус" четыре поверхности лишены родительских элементов. В этом случае поверхности все еще существуют в обеих моделях, но они были существенно изменены и требуют сопоставления.
- Для сопоставления поверхностей, лишенных родительских элементов, выберите Body_Fillet_A из левого списка Файл импорта корпуса. Затем выберите Body_Fillet_A из правого списка Файл детали корпуса. Выполните команду "Сопоставить" =, расположенную справа от раскрывающегося списка слоев. Прим.: Для сопоставления двух поверхностей можно также выделить имена поверхностей, щелкнуть правой кнопкой мыши и выбрать в контекстном меню команду Сопоставить.
Имена двух поверхностей в списках файлов изменят цвет, и это изменение цвета будет также отражено в графическом окне.
- Повторите операцию сопоставления для Body_Fillet_B и двух других поверхностей. Не забывайте каждый раз после выделения имен поверхностей в списках выбирать = (команда Сопоставить).
- После сопоставления всех четырех поверхностей нажмите ОК, чтобы закрыть диалоговое окно "Обновление связей".
Связи между поверхностями будут обновлены с небольшой задержкой. После завершения файл детали Autodesk Inventor будет показан в графическом окне с учетом всех изменений, внесенных в файл Wire в Alias.

Также отобразится диалоговое окно "Обновление связей" с предупреждением о невозможности построения элемента "Сшивание поверхности4". Данное сообщение об ошибке появляется в связи с тем, что две поверхности, использовавшиеся для создания элемента "Сшивание поверхности4" (Cavity_3_Bottom и Cavity_3_Sides), были удалены.
- Нажмите Принять, чтобы закрыть диалоговое окно "Обновление связей".
- В браузере модели раскройте узел Скульптор1 и обратите внимание на значок возле элемента Сшивание поверхности4.
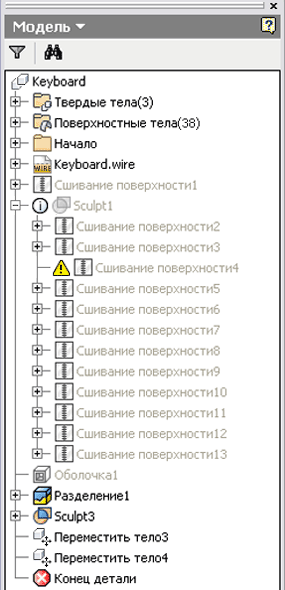
- Щелкните правой кнопкой мыши по этому узлу и выберите в контекстном меню команду Удалить, если требуется удалить этот элемент из браузера модели. Для того чтобы удалить значок справа от узла Скульптор1, щелкните правой кнопкой мыши по узлу Скульптор1 и выберите в контекстном меню команду Редактировать элемент. При появлении диалогового окна "Скульптор" нажмите ОК, чтобы закрыть диалоговое окно и перестроить элемент "Скульптор".
- При необходимости поместите метку Конца детали над элементом Переместить тело3 в браузере модели, чтобы посмотреть измененную клавиатуру в неразвернутом представлении.

- Не сохраняйте файл Keyboard.ipt.