Теперь, когда имеются все необходимые параметры, можно добавить в модель логику, используя правила. Правила могут быть определены для самых разных действий, включая установку значений параметров и активизацию подавления элементов. Первое вводимое правило подавляет элемент детали.
Редактор правил
-
 Выберите на ленте
вкладку "Управление"
Выберите на ленте
вкладку "Управление"
 панель iLogic
панель iLogic
 "Добавить правило"
.
"Добавить правило"
. - Введите Modify_Feature в поле "Имя" диалогового окна "Имя правила" и нажмите OK для отображения диалогового окна "Редактировать правило".
Диалоговое окно "Редактировать правило" - это основа функции iLogic. Это диалоговое окно применяется для создания и изменения правил iLogic.
- Перейдите на вкладку Модель. В левой верхней панели этого окна присутствует вид дерева модели. Выберите в дереве узел Параметры модели. Обратите внимание, что теперь на верхней правой панели отображаются только параметры модели.
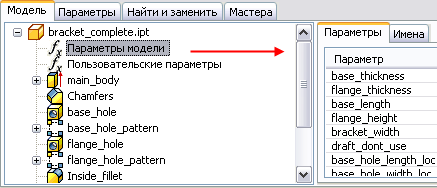
Чтобы увидеть другие наборы параметров можно щелкнуть узел Пользовательские параметры на дереве модели и увидеть только параметры, созданные вручную.
Правила записываются в текстовой области правила, расположенной на нижней панели диалогового окна "Редактировать правило". Ключевые слова правила можно вводить вручную, набрав их в поле ввода текста. Или можно выбрать базовые выражения на панели инструментов над этим полем, а затем отредактировать утверждения.
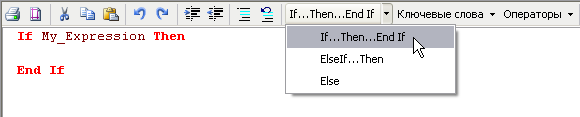
В этом учебном пособии, если не оговорено иное, описывается ручной ввод выражений.
- Для отображения параметров пользователя щелкните узел Пользовательские параметры.
В модели скобы есть два отверстия: одно на основании, второе на загнутой части.
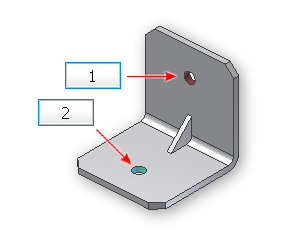
(1) отверстие на загнутой части (2) отверстие на основании
Создаваемое правило будет включать (или выключать) отверстие на основании, отверстие на загнутой части или оба. В предыдущем уроке создавался параметр с несколькими значениями, названный holes. Ему были присвоены три значения: base, flange и none. Это правило включает отверстие фланца при выборе значения flange. При выборе base включается отверстие в основании, а при выборе none оба отверстия отключаются
Добавление параметров правилу.
Попробуем создать правило. Начнем с установки значения flange для параметра holes.
- В текстовом поле введите If и нажмите пробел.
Обратите внимание на то, что текст ключевого слова If стал полужирным и изменил цвет на красный. Красным цветом помечаются распознанные языковые элементы (в данном случае - ключевое слово).
- В дереве модели щелкните узел "Пользовательские параметры" и дважды щелкните holes, чтобы ввести в редактор имя параметра holes.
- Введите =, пробел, а затем "flange" (не забудьте про кавычки). Добавьте еще один пробел и введите Then, чтобы завершить эту строку.
Обратите внимание, что различным элементам языка в определенном только что выражении присвоены различные цвета. Такая цветовая кодировка существенно облегчает чтение правил, позволяет быстро понимать их смысл и обнаруживать ошибки ввода.
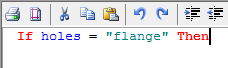
- Для перехода к следующей строке нажмите клавишу Enter.
С помощью функции iLogic отверстие на загнутой части можно сделать активным.
Вставка фрагментов программы
- В области Фрагменты в левой части редактора перейдите на вкладку Система. Раскройте узел Элементы и дважды щелкните IsActive, чтобы вставить его текст в редактор правил.
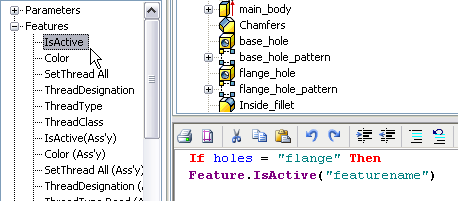
- Перейдите на вкладку "Модель" вверху диалогового окна "Редактировать правило" и нажмите элемент flange_hole в дереве модели.
- В верхнем правом углу диалогового окна щелкните "Имена" и обратите внимание на отобразившийся текст: flange_hole.
- Выделите featurename в тексте правила, а затем дважды щелкните flange_hole на вкладке "Имена", чтобы заменить имя featurename именем flange_hole.
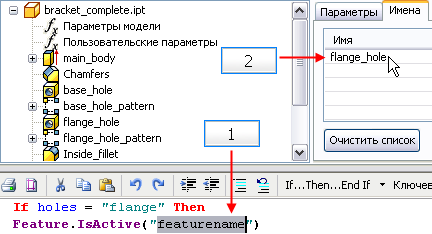
(1) Выделите типовой текст. (2) Для замены выделенного текста дважды щелкните имя.
Функция Feature.IsActive устанавливает активное состояние (состояние подавления) элемента, определенного в кавычках внутри круглых скобок.
- Чтобы назначить значение True, сначала вставьте пробел в конце выражения. После пробела введите =, затем снова пробел, после чего слово True.
Присвоенное значение True означает, что отверстие фланца активно (не подавлено). Если для параметра holes выбирается вариант flange, это значит, что активным должно быть только отверстие фланца. Следует включить команду, деактивизирующую отверстие в основании.
- В конце текста правила нажмите клавишу Enter для перехода на следующую строку и затем вставьте еще одну функцию Feature.IsActive("featurename").
- Выделите строку featurename и щелкните base_hole в дереве модели. Затем дважды щелкните base_hole на вкладке "Имя", чтобы заменить имя featurename именем base_hole, и присвойте значение False.
Эти две строки включают отверстие на загнутой части и выключают отверстие на основании. Теперь правило содержит три строки.
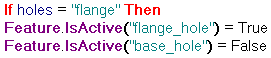
Копирование блока кода
If holes = "flange" Then Feature.IsActive("flange_hole") = True Feature.IsActive("base_hole") = FalseДля вариантов с активным отверстием в основании применяются похожие действия. Следует активизировать отверстие в основании и деактивизировать отверстие на загнутой части.
Повторное использование блоков кода
Для создания следующей части правила следует скопировать и вставить повторно используемую часть предыдущих выражений. Далее, при необходимости, следует изменить текст.
- Нажмите клавишу Enter для перехода на новую строку и затем введите ElseIf.
- Выделите повторно используемый текст, а именно все после слова If, и нажмите CTRL+C, в результате чего текст скопируется в буфер обмена. Теперь установите курсор после слова Elseif и нажмите CTRL+V, чтобы вставить текст. Прим.: Операции вырезания, копирования и вставки можно также выполнить, щелкнув правой кнопкой выделенный текст и выбрав нужную команду в контекстном меню. В нем также содержатся и другие команды редактирования. Кроме того, можно использовать значки в строке инструментов редактирования над текстовой областью правила.
- В только что вставленном тексте измените flange на base и переключите условия True и False.
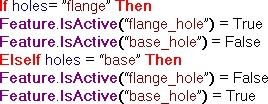
Копировать блок кода
If holes= ”flange” Then Feature.IsActive(“flange_hole”) = True Feature.IsActive(“base_hole") = False ElseIf holes = “base” Then Feature.IsActive(“flange_hole”) = False Feature.IsActive(“base_hole”) = True
- Добавьте еще одно выражение Elseif и с помощью того же метода копирования и вставки создайте третью часть этого правила, не показывающую ни одного отверстия. Измените только что вставленный текст так, чтобы подавить оба элемента отверстия при установке для параметры holes значения none.
- Завершите выражение, набрав End If (или нажав соответствующую копку ключевого слова).
Правило завершено.
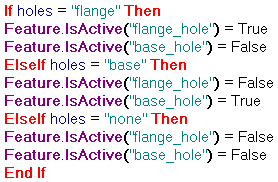
Копирование блока кода
If holes = "flange" Then Feature.IsActive("flange_hole") = True Feature.IsActive("base_hole") = False ElseIf holes = "base" Then Feature.IsActive("flange_hole") = False Feature.IsActive("base_hole") = True ElseIf holes = "none" Then Feature.IsActive("flange_hole") = False Feature.IsActive("base_hole") = False End If - В диалоговом окне "Редактировать правило" нажмите кнопку ОК.
При отсутствии ошибок диалоговое окно закроется без сообщения об ошибке. В браузере правил появится новый значок, обозначающий новое правило.
-
 Для проверки нового правила выберите
вкладку "Управление"
Для проверки нового правила выберите
вкладку "Управление"
 панель iLogic
панель iLogic
 "Браузер правил"
и просмотрите дерево.
"Браузер правил"
и просмотрите дерево. 
Браузер правил позволяет просмотреть правила для данной модели. Браузер правил исследуется далее в этом учебном пособии.
Проверка правила подавления элемента
- Выберите на ленте
вкладку "Управление"
 панель "Параметры"
панель "Параметры"
 "Параметры"
для отображения диалогового окна "Параметры".
"Параметры"
для отображения диалогового окна "Параметры". - Нажмите на значок узла слева от области "Параметры модели", в результате чего список параметров модели закроется.
- Щелкните поле Формула параметра holes , чтобы открыть список с несколькими значениями. Затем щелкните стрелку и выберите flange в раскрывающемся меню.
- Выберите любую другую ячейку и посмотрите на скобу. Единственное показанное отверстие - это отверстие на загнутой части.
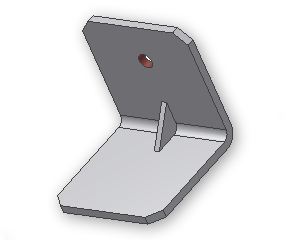
- Измените выбор с несколькими значениями на base и щелкните другую ячейку. Видимым является только отверстие в основании.
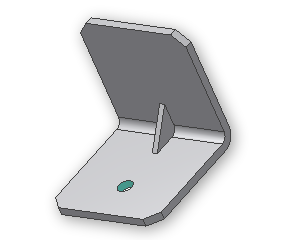
- Измените выбор с несколькими значениями на none и щелкните другую ячейку. Ни одно отверстие не является видимым.
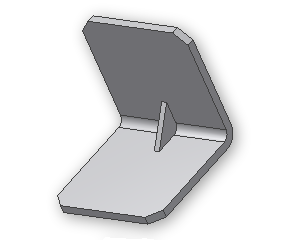
- Нажмите кнопку Завершить, чтобы закрыть диалоговое окно "Параметры".
Переименование правила подавления элемента
Созданному правилу следует присвоить более понятное имя.
-
 Выберите на ленте
вкладку "Управление"
Выберите на ленте
вкладку "Управление"
 панель iLogic
панель iLogic
 "Браузер правил"
.
"Браузер правил"
. - Однократно щелкните в дереве Modify_Feature, чтобы выделить правило, а затем нажмите еще раз для перехода в режим редактирования.
- Переименуйте правило в Hole_Rule и нажмите клавишу Enter.
- Закройте Браузер правил.