-
 Выберите на ленте вкладку Эскиз панель
Выберите на ленте вкладку Эскиз панель  Рисунок >
Рисунок >  Отрезок, или нажмите L, в результате чего запустится команда Отрезок. Можно также щелкнуть правой кнопкой мыши в графическом окне и выбрать команду Отрезок в верхней части отслеживающего меню.
Отрезок, или нажмите L, в результате чего запустится команда Отрезок. Можно также щелкнуть правой кнопкой мыши в графическом окне и выбрать команду Отрезок в верхней части отслеживающего меню. - Для того, чтобы установить первую точку линии, нажмите левой кнопкой на указанную точку. Появится зеленая точка, означающая, что конечная точка проецируемой линии выбрана точно. Указатель ввода экранного индикатора (HUD) покажет координаты начала линии как Х= -25 мм, Y= 25 мм.
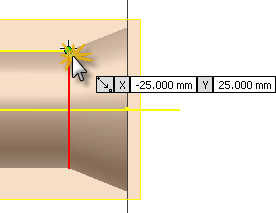
- Переместите курсор влево (180°). Завершите первый сегмент линии, щелкнув на месте пересечения горизонтальной линии с началом сферического радиуса. Не обращайте внимания на отображающуюся в области ввода значений величину.
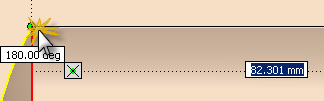
- Теперь первая линия эскиза завершена. Команду Отрезок можно также применять для построения радиуса дуги. Для указания начальной точки дуги нажмите на конечную точку только что нарисованной линии. Нажмите левую кнопку мыши и не отпуская ее ведите курсор вдоль части сферического радиуса.
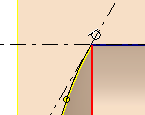
- Длина сегмента дуги не имеет значения. Ведите курсор на расстояние, достаточное для аппроксимации того, что видно на изображении. Чтобы гарантировать совмещение конечной точки дуги со спроецированной геометрией, держите курсор на сферическом радиусе. (При совпадении с геометрией эскиза на конце курсора появляется желтая точка и обозначение зависимости совмещения). Щелкните для установления конечной точки дуги.
- Теперь с помощью экранного индикатора динамического ввода изобразите другую линию с точными длиной и углом. Не выходя из команды Отрезок выберите точку только что завершенной дуги и сдвиньте курсор вправо. Рядом с курсором появляются две области ввода значений с указанием длины (расстояния) и угла формируемой линии эскиза. Обратите внимание на то, что первая область ввода значения выделена и в нее необходимо ввести значение. Введите 60 в качестве длины линии и нажмите клавишу TAB для перехода ко второй области ввода значений. Введите 0 в качестве угла линии и снова нажмите клавишу TAB.
- На каждой области ввода значений появляется маленький значок замка. Замок означает, что введенные значения длины и угла линии зафиксированы (установлены принудительно). Также обратите внимание на два значка параллельности, указывающие на абсолютную параллельность линий эскиза.
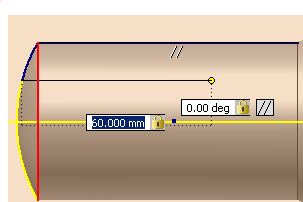
- Для завершения формирования линии нажмите клавишу Enter. В случае использования динамического ввода для определения геометрии эскиза, создаются и помещаются на эскиз значения размеров, называемые постоянными размерами.
- Далее нарисуйте последний сегмент линии, ведущий обратно к начальной точке. Когда появится зеленая точка, щелкните, чтобы завершить сегмент и закрыть профиль.
- И наконец, щелкните правой кнопкой мыши и в отслеживающем меню выберите Завершить [Esc] или нажмите клавишу ESC для завершения команды Отрезок.
Теперь будет создан вертикальный размер, определяющий ширину контура.
-
 Нажмите на ленте на вкладку Эскиз панель
Нажмите на ленте на вкладку Эскиз панель  Зависимость и затем
Зависимость и затем  Размеры, или нажмите D, в результате чего запустится команда Размеры. Можно также щелкнуть правой кнопкой мыши в графическом окне и выбрать из отслеживающего меню Размеры.
Размеры, или нажмите D, в результате чего запустится команда Размеры. Можно также щелкнуть правой кнопкой мыши в графическом окне и выбрать из отслеживающего меню Размеры. - Выберите две конечных точки линии, как показано на рисунке. (При наведении на конечные точки курсора они преобразуются в красные точки). Переместите курсор влево и щелкните для вставки размера.
- В текстовую рамку редактирования размера введите 9. Щелкните зеленую стрелку (или нажмите клавишу Enter), чтобы создать размер.
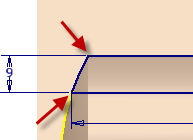
- Щелкните правой кнопкой мыши и выберите из отслеживающего меню Завершить [ESC], чтобы выйти из команды Размеры.