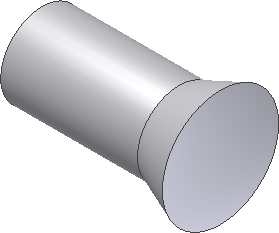После выбора оси вращения, в графическом окне появляется активное окно, вписанное в экран. Изучите различные составляющие активного окна, вписанного в экран.
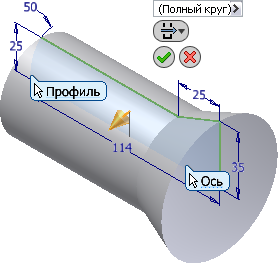
В области ввода значения указывается, что вокруг выбранной оси эскиза будет выполнено полное вращение на 360°. Это является условием по умолчанию для команды Вращение и это же показано в предварительном просмотре на экране. В области ввода значения можно ввести любое значение угла и выполнить вращение на любой другой угол, отличный от полного угла в 360°.
Вместо ввода явного значения можно нажать на золотистую стрелку манипулятора вращения. После этого можно перемещать эскизный контур вокруг оси вращения.
- Попробуйте выполнить эту операцию. Нажмите на стрелку манипулятора вращения и переместите контур вокруг оси. Сначала выполните перемещение в одном направлении, после чего попробуйте в противоположном. При перемещении стрелки вращения можно наблюдать за изменением угловых значений в области ввода значения. Обратите внимание на то, что во время операции Вращение происходит обновление предварительного просмотра в реальном времени.
- После завершения упражнения с динамическим перемещением обратите внимание на мини-панель инструментов "Вращение" в активном окне, вписанном в экран.
- Рассмотрим каждую кнопку, начиная с левого верхнего угла.
- Кнопка ручки
 позволяет быстро переместить мини-панель инструментов в другое место на экране.
позволяет быстро переместить мини-панель инструментов в другое место на экране. - Стрелка всплывающего меню на кнопке "Ограничение"
 открывает доступ к нескольким параметрам ограничения:
открывает доступ к нескольким параметрам ограничения: - Угол: позволяет повернуть профиль эскиза вокруг оси на любой угол.
- До следующей грани/тела: позволяет повернуть до существующей грани или тела мультидетали.
- Выделяемое ребро/плоскость: позволяет повернуть до существующей грани детали, рабочей плоскости или рабочей точки.
- Между двумя гранями/плоскостями: позволяет выбрать начальные и конечные грани или рабочие плоскости, на которых вращение должно быть остановлено.
- Полное выполняет полное вращение на 360° вокруг оси эскиза.
- Нажмите кнопку "Профиль"
 и выберите эскиз для вращения. (Помните, что в новом файле детали автоматически выбирается самый первый эскиз).
и выберите эскиз для вращения. (Помните, что в новом файле детали автоматически выбирается самый первый эскиз). - Нажмите кнопку "Ось"
 и выберите ось, вокруг которой необходимо повернуть профиль.
и выберите ось, вокруг которой необходимо повернуть профиль. - Кнопка "Тело"
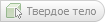 позволяет выбрать твердое тело, участвующее в построении мультидетали.
позволяет выбрать твердое тело, участвующее в построении мультидетали. - Кнопка "Выход тела"
 позволяет повернуть профиль в объекте тела или поверхности.
позволяет повернуть профиль в объекте тела или поверхности. - Кнопка "Объединение"
 позволяет добавить объем, созданный повернутым элементом, к другому элементу или телу. Параметры "Вырезать" и "Пересечение" будут рассмотрены далее в этом учебном пособии.
позволяет добавить объем, созданный повернутым элементом, к другому элементу или телу. Параметры "Вырезать" и "Пересечение" будут рассмотрены далее в этом учебном пособии. - Стрелка всплывающего меню на кнопке "Направление"
 позволяет открыть доступные параметры направления:
позволяет открыть доступные параметры направления: - Направление 1 вращает эскизный контур в положительном направлении (в сторону обучающегося).
- Направление 2 вращает эскизный контур в отрицательном направлении (от обучающегося).
- Симметрично вращает эскизный контур в обоих направлениях на равные углы.
- Азеркально отраженно вращает эскизный контур в обоих направлениях на различные углы.
- Нажмите кнопку "ОК"
 , чтобы завершить команду "Вращение" и само вращение.
, чтобы завершить команду "Вращение" и само вращение. - Кнопка "Отмена"
 позволяет отменить команду "Вращение". Вращение не выполняется.
позволяет отменить команду "Вращение". Вращение не выполняется. - Кнопка "Параметры мини-панели инструментов"
 открывает доступ к двум параметрам. Можно закрепить мини-панель инструментов таким образом, чтобы она оставалась неподвижной в графическом окне, и/или использовать параметр "Автозатухание", чтобы включить или отключить отображение мини-панели инструментов.
открывает доступ к двум параметрам. Можно закрепить мини-панель инструментов таким образом, чтобы она оставалась неподвижной в графическом окне, и/или использовать параметр "Автозатухание", чтобы включить или отключить отображение мини-панели инструментов.
Совет: Рабочие плоскости, рабочие точки и рабочие оси называются в программе Inventor рабочими элементами. Рабочие элементы - это вспомогательная геометрия, используемая при недостаточности имеющейся геометрии детали для создания или размещения новых элементов. Далее в этом учебном пособии будет создаваться смещенная рабочая плоскость. - Кнопка ручки
- Теперь выберите параметр Полное, появляющийся на кнопке Ограничение, нажмите на зеленую кнопку ОК, выполнив, тем самым, команду Вращение.
- Обратите внимание, что в браузере модели добавился элемент Вращение 1. Чтобы раскрыть элемент, нажмите на кнопку+ слева от названия элемента. У элемента есть один дочерний элемент - эскиз, из которого он был создан.
- Переместите курсор в браузере на название элемента Вращение 1 и на Эскиз 1. При выполнении этого действия выделяются соответствующие элементы в графическом окне.
Совет: Перемещение курсора на различные элементы в браузере модели - это удобный способ находить определенный элемент или элементы сложной модели детали или сборки.