Рекомендации по ускорению и упрощению моделирования сборки
Настройка просмотра сборки
- После добавления в сборку компонентов, рекомендуется отключить видимость тех компонентов, которые не используются в текущей работе над сборкой.
- Для того чтобы подсветить компонент в графической области, следует поместить курсор на значок этого компонента в браузере.
- Для поиска требуемого компонента следует щелкнуть правой кнопкой мыши и выбрать "Найти в браузере" или "Найти в окне".
- Щелкните значок с изображением бинокля в строке меню браузера, чтобы активировать диалоговое окно "Поиск". Задайте критерии поиска зависимостей, конструктивных элементов и файлов.
- Компоненты, которые не требуется выбирать, но которые необходимо отображать, рекомендуется делать недоступными для выбора.
- Для выделения узлов в сборке рекомендуется использовать цвет. Например, все компоненты пневматической системы можно изобразить одним цветом, а все компоненты, поставляемые одним поставщиком - другим цветом и т.д. Сохраните цветовые подсистемы и настройки видимости в именованном виде.
Использование представлений для настройки статуса компонента
- Рекомендуется сохранять видовые представления или представления с уровнем детализации для сложного узла и включать видимость только для компонентов, необходимых для вставки узла. Представления с уровнем детализации используются при вставке узла.
- Отключите видимость несущественных компонентов и сохраните видовое представление проекта с уникальным именем. Каждый раз при работе над сборкой повторно загружайте видовое представление проекта.
- Скопируйте видовое представление в представление с уровнем детализации и настройте видимость и статус подавления.
- Создайте и сохраните позиционные представления для получения мгновенных снимков, используемых для изучения движения и просмотра сборки в различных положениях.
- Создайте наложения в чертежах позиционных представлений, например для отображения сборки с различными расширениями.
- Чтобы избежать загрузки в память ненужных компонентов, создайте представления с уровнем детализации. Повысьте производительность компьютера путем снижения использования памяти.
- Создайте подстановку с уровнем детализации, используя составной внешний контур поверхности или производную деталь, чтобы уменьшить размер файла и потребление ресурсов памяти.
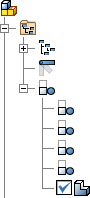
- При открытии сборки укажите группу представлений, необходимых для получения соответствующего рабочего вида и эффективного моделирования.
Планирование для повышения КПД
- Планировать иерархическую структуру как сборку верхнего уровня, так и узлов рекомендуется до создания деталей. Иерархия способствует повышению производительности.
- Рекомендуется создавать логические узлы и составлять из них более крупные сборки. При создании узлов полезными являются команды "Повысить уровень" или "Понизить уровень".
- Все компоненты, используемые в узле, рекомендуется хранить в одной папке.
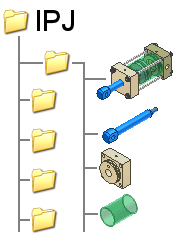
- Компоненты, которые используются многими конструкторами и во многих проектах, рекомендуется хранить в папках с общим доступом.
- Рекомендуется задавать свойства документа и проекта для отдельных компонентов.
- Для создания компонентов определенного проекта или узла рекомендуется использовать специально созданный шаблон. Предварительно задайте общие свойства шаблона, чтобы все компоненты, созданные с помощью этого шаблона, принимали одни и те же свойства.
- Для поиска файлов требуемых компонентов как в Autodesk Inventor, так и вне программы рекомендуется использовать атрибуты.
- Рекомендуется сохранять условия поиска по атрибутам под смысловым именем для возможности дальнейшего использования.
Управление связями в сборке
- Рекомендуется применять столько связей, сколько требуется для управления позиционированием и перемещением компонентов. Связи потребляют ресурсы памяти.
- Предотвращение избыточности. В диалоговом окне "Параметры приложения" на вкладке "Сборка" используйте параметр "Выполнять анализ избыточных связей" для проверки на избыточные связи. Удалите избыточные связи. Важное замечание: Отключите параметр после выполнения анализа.
- Для повышения эффективности работы с сборками нужно как минимум один компонент в сборке сделать базовым.
- По возможности используйте ссылки на общие связи. Соединение всех компонентов с общим компонентом или геометрией повышает производительность и снижает сложность. Например, используйте координатные рабочие элементы для поиска компонентов в сборке там, где это возможно.
- Свяжите симметричные сборки с промежуточными плоскостями и центральными осями.
- Используйте конструктивные пары, чтобы снизить непроизводительные издержки и обеспечить непротиворечивость.
- Для выбора связи переключите обозреватель из вида сборки в вид моделирования. Все связи будут размещены в папке обозревателя "Связи".
- Для того чтобы выделить связь в графическом окне, наведите на него указатель.
- Не рекомендуется связывать элементы, которые в дальнейшем могут быть изменены или удалены.
- При наведении указателя на значок связи в обозревателе появляется вся информация, касающаяся свойств выбранной зависимости.
- Для отображения информации об ошибке в связи следует навести указатель на значок с восклицательным знаком в обозревателе.
- Перед удалением или изменением связей рекомендуется устранить ошибки модели.
- Найдите и исправьте ошибки связей или подавите их. Изоляция компонентов с помощью корректора ошибок.
Поиск ошибок в связях
Связи с ошибками помечаются желтыми символами.
- Откройте папку связей в верхней части иерархического списка в обозревателе, чтобы отобразить все связи в сборке.
- Выбрав связь с ошибкой в обозревателе, можно выделить цветом участвующие в ней детали и увеличить их в графическом окне.
- Используйте метод свободного перемещения для перемещения компонента. Гибкая связь отображает связи с другими компонентами. В графическом окне отображаются символы соединений и ошибок. Для просмотра параметров щелкните связь правой кнопкой мыши.
- Щелкните связь правой кнопкой мыши и выберите пункт "Другая половина", чтобы развернуть обозреватель и отобразить другую половину выбранной связи.
- Правой кнопкой мыши щелкните конфликтующую связь и выберите "Диагностика", чтобы открыть диалоговое окно "Анализ конфликта связей". В диалоговом окне "Анализ конфликта связей" подавите или удалите связи и устраните связанные с ними ошибки.
- Воспользуйтесь корректором ошибок для диагностики ошибок связей и получения предложений по их исправлению.
- Щелкните связь правой кнопкой мыши и выберите "Изолировать компоненты", чтобы отобразить только компоненты, включенные в данную зависимость.
Организация файлов проекта в структуре папок
Не следует сохранять все файлы сборки в одной папке. Если Autodesk Inventor требуется найти нужный файл в папке, содержащей несколько сотен или тысяч файлов, открытие файлов может занимать много времени. Autodesk Inventor добавляет в имя файла путь к папке, в которой находится этот файл. Если в папке содержится мало файлов, их поиск и открытие происходит быстрее. По возможности все компоненты узлов следует размещать в одном каталоге.