“工具空间”窗口和“全景”窗口(AutoCAD Civil 3D 中的两个主要浮动窗口)共享若干功能。
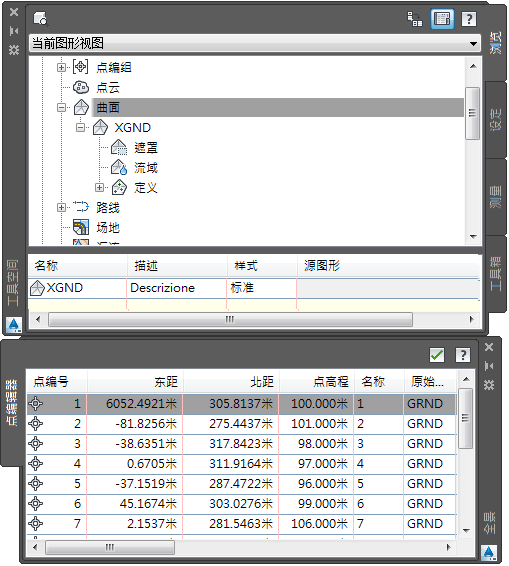
选项卡
“工具空间”窗口始终显示至少两个选项卡:“浏览”选项卡和“设定”选项卡。如果主窗口中有多个活动工具(视景),则“全景”窗将显示相应的命名选项卡。
上下文菜单
在“工具空间”窗口或“全景”窗口中单击鼠标右键,将显示可用命令的上下文菜单。在单个项上单击鼠标右键,或者先选择一项或多项然后再单击鼠标右键,将显示包含与相应项相关的命令的菜单。 如果在未包含任何项或数据的区域中单击鼠标右键,显示的菜单中将包含与该窗口相关的命令。
自动隐藏
使用此 AutoCAD 选项板功能,可在充分增加可用屏幕空间的同时使窗口保持活动状态。 如果某个窗口的“自动隐藏”功能处于活动状态,当您将光标移出该窗口时,窗口的主体部分将消失,仅保留标题栏可见。将光标移到标题栏上将再次显示整个窗口。
下图显示了在其“自动隐藏”功能处于活动状态时,关闭的和打开的“工具空间”窗口:
| 关闭 | 打开 |
|---|---|
|
|
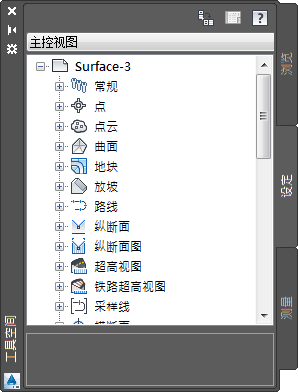 |
若要激活“工具空间”窗口或“全景”窗口的“自动隐藏”功能,请单击标题栏上的 ![]() 。若要禁用“自动隐藏”功能,请单击标题栏上的
。若要禁用“自动隐藏”功能,请单击标题栏上的 ![]() 。也可以在标题栏上单击鼠标右键,然后使用上下文菜单来控制“自动隐藏”功能。有关“自动隐藏”功能的详细信息,请参见 AutoCAD 帮助。
。也可以在标题栏上单击鼠标右键,然后使用上下文菜单来控制“自动隐藏”功能。有关“自动隐藏”功能的详细信息,请参见 AutoCAD 帮助。
移动和固定
与所有 AutoCAD 选项板一样,可以移动“工具空间”窗口和“全景”窗口,也可以调整它们的大小,还可以将它们浮动或固定在窗口中。固定窗口与相邻的窗口或工具栏共享一个或多个边。 如果移动了共享边,将相应地改变相关窗口的形状。 要浮动和重定位窗口,请单击并拖动窗口顶部或侧面的控制条。 若要防止窗口在拖动时固定,请在拖动时按住 Ctrl 键。
有关使用固定窗口和浮动窗口的详细信息,请参见 AutoCAD 帮助。