「工具區」視窗和「全覽式」視窗 (AutoCAD Civil 3D 中的兩個主要浮動視窗) 擁有相同的若干功能。
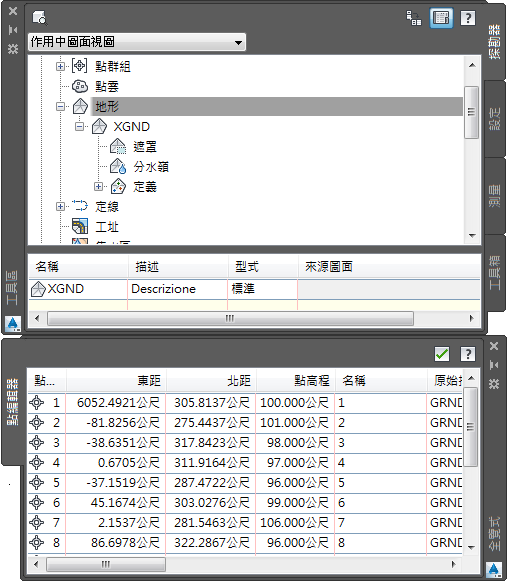
頁籤
「工具區」視窗永遠至少顯示兩個頁籤:「探勘器」頁籤和「設定」頁籤。如果視窗中有多個作用中的工具 (遠景),則「全覽式」視窗將顯示命名的頁籤。
關聯式功能表
在「工具區」視窗或「全覽式」視窗中按一下右鍵,將顯示可用指令的關聯式功能表。在單個項上按一下右鍵,或者先選取一項或多項然後再按一下右鍵,將顯示包含與相應項相關的指令的功能表。如果在不包含任何項或資料的區域中按一下右鍵,顯示的功能表中將包含與該視窗相關的指令。
自動隱藏
使用此 AutoCAD 選項板功能,可在充分增加可用螢幕空間的同時使視窗保持作用中的狀態。如果某個視窗的「自動隱藏」功能處於作用中的狀態,當您將游標移出該視窗時,視窗的主體部分將消失,僅保留標題列可見。將游標移到標題列上將再次顯示整個視窗。
下圖展示了在其「自動隱藏」功能處於作用中狀態時,關閉的和開啟的「工具區」視窗:
| 已關閉 | 開啟 |
|---|---|
|
|
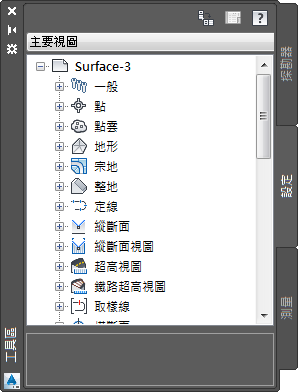 |
若要啟用「工具區」視窗或全覽式視窗的「自動隱藏」功能,請按一下標題列上的 ![]() 。若要停用「自動隱藏」功能,請按一下標題列上的
。若要停用「自動隱藏」功能,請按一下標題列上的 ![]() 。您也可以在標題列上按一下右鍵,然後使用關聯式功能表來控制「自動隱藏」功能。若要取得有關「自動隱藏」功能的更多資訊,請參閱《AutoCAD 說明》。
。您也可以在標題列上按一下右鍵,然後使用關聯式功能表來控制「自動隱藏」功能。若要取得有關「自動隱藏」功能的更多資訊,請參閱《AutoCAD 說明》。
移動和停靠
與所有 AutoCAD 選項板一樣,可以移動「工具區」視窗和「全覽式」視窗,也可以重調其大小,還可以將它們浮動或停靠在視窗中。停靠的視窗與相鄰的視窗和工具列共用一個或多個邊。如果移動了共用邊,將相應地改變相鄰視窗的造型。若要浮動和重定位視窗,請按一下並拖曳位於視窗頂部或側面的控制列。若要防止視窗在拖曳時停靠,請在拖曳時按住 Ctrl。
若要取得有關使用停靠視窗和浮動視窗的更多資訊,請參閱《AutoCAD 說明》。