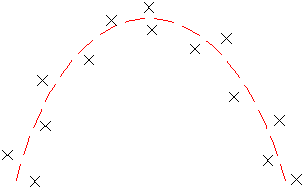從既有圖元根據最佳擬合建立 AutoCAD 拋物線的步驟
- 如果為縱斷面建立最適拋物線,請將縱斷面視圖型式垂直誇大率設定為 1。請參閱〈建立和編輯縱斷面視圖型式〉,以取得更多資訊。
- 按一下頁籤
 面板
面板 

 。
。 - 在「經過最佳擬合的拋物線」對話方塊中,選取「自圖元」。指定嵌合與中距公差設定。
- 選取指令行中列示的一個或多個圖元。 註: 您可以選取指令行中列示的數種類型的圖元。
在圖面視窗中選取圖元時,會使用白色的 X 標記每個回歸點,並即時顯示一條臨時虛線拋物線。
註: 必須至少選取三個非共線回歸點。 - 如果您選取了縱斷面圖元,則請在「指定樁號範圍」對話方塊上指定起點和終點樁號。
- 按 Enter 完成指令。
- 在「全覽式」視窗中,使用「回歸資料」遠景對回歸點進行變更。
亮顯「回歸資料」遠景中的列時,圖面視窗中對應的回歸點將以紅色亮顯。
註: 建立 AutoCAD 拋物線後,它不會保留與回歸點的任何連接。 - 建立 AutoCAD 拋物線:
- 按一下
 以建立拋物線並保留回歸資料。然後,您可以根據這些資料建立更多弧。
以建立拋物線並保留回歸資料。然後,您可以根據這些資料建立更多弧。 - 按一下
 以建立拋物線,清除回歸資料並關閉「回歸資料」遠景。
以建立拋物線,清除回歸資料並關閉「回歸資料」遠景。
- 按一下
- 如果需要,可將 AutoCAD 弧轉換為定線或縱斷面圖元。
透過在螢幕上按一下根據最佳擬合建立 AutoCAD 拋物線的步驟
- 如果為縱斷面建立最適拋物線,請將縱斷面視圖型式垂直誇大率設定為 1。請參閱〈建立和編輯縱斷面視圖型式〉,以取得更多資訊。
- 按一下頁籤
 面板
面板 

 。
。 - 在「經過最佳擬合的拋物線」對話方塊中,選取「透過在螢幕上按一下」。
- 選取起點,並至少選取兩個其他點。 註: 您可使用 OSNAP 或透通指令選取點。
在圖面視窗中選取點時,會使用白色的 X 標記每個回歸點,並即時顯示一條臨時虛線弧。
註: 必須至少選取三個非共線回歸點。 - 按 Enter 完成指令。
- 在「全覽式」視窗中,使用「回歸資料」遠景對回歸點進行變更。
亮顯「回歸資料」遠景中的列時,圖面視窗中對應的回歸點將以紅色亮顯。
註: 建立 AutoCAD 拋物線後,它不會保留與回歸點的任何連接。 - 建立 AutoCAD 拋物線:
- 按一下
 以建立拋物線並保留回歸資料。然後,您可以根據這些資料建立更多弧。
以建立拋物線並保留回歸資料。然後,您可以根據這些資料建立更多弧。 - 按一下
 以建立拋物線,清除回歸資料並關閉「回歸資料」遠景。
以建立拋物線,清除回歸資料並關閉「回歸資料」遠景。
- 按一下
- 如果需要,可將 AutoCAD 弧轉換為定線或縱斷面圖元。