建立的檢視框表示沿定線的矩形區域,這些區域將在平面/縱斷面或僅平面圖紙上顯示。
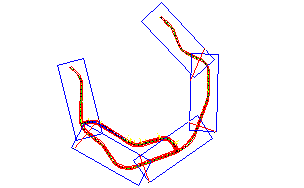
在建立檢視框之前,所需的定線必須已位於圖面中。根據需要生成的圖紙類型 (「平面和縱斷面」或「僅縱斷面」),您可能還需要一個已建立的縱斷面。如果正在建立僅平面檢視框 (或圖紙集),則圖面中不需要有縱斷面。
-
按一下

 查找。
查找。
將顯示「建立檢視框」精靈。
註: 在此精靈的任何頁面上,您可以按一下「」以使用精靈頁面上的預設選擇建立檢視框。如果尚未提供所需的準則,則「建立檢視框」按鈕將不可用 (灰顯)。您也可以按一下精靈左側的連結,直接進入精靈頁面。 - 在「定線」頁面上,選取定線。
- 在「樁號範圍」區段,選擇以下選項之一:
- 自動:選取整條定線。則起點樁號為定線的起點樁號,終點樁號為定線的終點樁號。
- 使用者指定的:選取此選項後,您可以輸入值或按一下
 以在繪製區內沿定線指定起點和終點位置 (樁號)。
以在繪製區內沿定線指定起點和終點位置 (樁號)。
- 按一下「下一步」以顯示「圖紙」頁面。
- 在「圖紙」頁面上「圖紙設定」區段的「選擇要產生的圖紙類型」下,選取以下選項之一:
在「計畫圖紙和縱斷面圖紙的樣板」欄位中,按一下
選項 結果 (概念影像) 平面和縱斷面 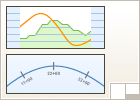
將要建立的圖紙將包含計畫視圖和縱斷面視圖。
僅平面 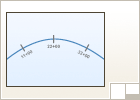
將要建立的圖紙將僅包含計畫視圖 (無縱斷面視圖)。
僅縱斷面 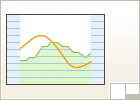
將要建立的圖紙將僅包含縱斷面視圖 (無計畫視圖)。
 以開啟「選取配置做為圖紙樣板」對話方塊,並瀏覽至用於將要建立的圖紙的樣板。所選的樣板必須根據在此對話方塊中選取的圖紙類型 (「平面和縱斷面」、「僅平面」或「僅縱斷面」),將視埠定義為平面和/或縱斷面。
以開啟「選取配置做為圖紙樣板」對話方塊,並瀏覽至用於將要建立的圖紙的樣板。所選的樣板必須根據在此對話方塊中選取的圖紙類型 (「平面和縱斷面」、「僅平面」或「僅縱斷面」),將視埠定義為平面和/或縱斷面。 - 在「選取配置做為圖紙樣板」對話方塊中按一下「確定」。 註: 如果選取的樣板沒有針對所選圖紙類型 (「僅平面」、「僅縱斷面」或「平面和縱斷面」) 擁有適當定義的視埠,AutoCAD Civil 3D 將偵測到該情況並顯示警告訊息。
- 在「檢視框放置」區段中,選取以下選項之一或接受預設:
選項 結果 (概念影像) 沿定線 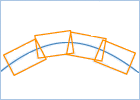
將沿定線對齊檢視框。這是為了在出圖時最有效地使用圖紙而通常採用的方法。
旋轉為北向 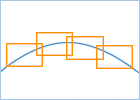
檢視框將根據圖面中的北向箭頭方位進行旋轉。
- (可選) 您可以選取「在定線起點之前設定第一個檢視框」選項旁邊的勾選方塊,然後在值欄位內輸入值。
這將在放置第一個檢視框的定線的起點樁號之前設定距離。在此處輸入距離可以提供選取定線起點之前的指定空間大小,從而定線起點不會與視埠邊緣重合。如果未選取此勾選方塊,該欄位將被忽略,並且可能會將第一個檢視框放置在定線起點處。通常,不需要改變此選項,檢視框起點就會放置在所需的位置。
- 按一下「下一步」以顯示「檢視框群組」頁面。
- 在「檢視框群組」頁面中,指定將使用此精靈建立的檢視框群組物件的名稱和描述 (可選)。
- 在「檢視框」區段中,指定檢視框的圖層、名稱、型式和標示型式。
- 在「標示位置」欄位中,選擇放置檢視框標示所需的位置。例如,選擇「左上」會將檢視框標示放置在檢視框的左上側。
- 按一下「下一步」以顯示「銜接線」頁面。
- 在「銜接線」頁面上,如果選擇「僅平面」,則可以透過選取「插入銜接線」旁邊的勾選方塊來選擇在檢視框上插入銜接線。銜接線僅顯示在模型空間和計畫視圖中。它們不會顯示在縱斷面視圖中。 註: 如果不想要在僅平面檢視框中包括銜接線,則可以從此選項中清除勾選標記。此操作將停用該頁面上的選項。如果已選取建立平面和縱斷面圖紙或僅縱斷面圖紙,則將自動選取此勾選方塊且您無法對其進行編輯 (不可用,灰顯)。
- 在「定位」區段中,您可以選取以下選項中的一個或兩個,並在文字欄位中輸入所需的值。使用這兩個選項,您可調整銜接線的放置位置以及銜接線建立後的移動方式,這樣它們便不會遮住重要的圖面資料。
- 「將樁號值向下鎖點到最接近的值」:未選取 (已清除) 此勾選方塊時,將根據導入樁號使用捨入值來確定檢視框上的銜接線定位。選取此勾選方塊時,將根據輸入的捨入計算值在檢視框上定位銜接線。捨入計算永遠捨去。例如,如果計算出的銜接線樁號為 48+37.69,則 100 的捨入會將銜接線放置在 48+00 上。
如果「將樁號值向下鎖點到最接近的值」設定為... 樁號將捨入為 100 18+00 50 18+50 10 18+60 1 18+65 27+45.3 至 50 27+00 至 50 的下一個最小倍數 註: 此選項不接受會將銜接線放置在不理想位置的值,例如位於上一條銜接線之前或位於定線起點之前。如果捨入計算會導致將銜接線放置在不理想位置,則將忽略捨入計算並將銜接線放置在計算出的樁號處。 - 「允許對額外距離進行重新定位 (增加視圖重疊)」:由於銜接線的位置是自動計算的,因此之後您可能需要稍微移動銜接線。例如,某些情況下,銜接線或銜接線標示可能會遮蔽所需的資料。您可以使用此選項來增加可以依據其移動 (重新定位) 銜接線的邊界。使用此選項將產生增加檢視框重疊區域的副作用。選取此勾選方塊後,您可以透過此選項指定的距離在計畫視圖中移動銜接線。這可以確保銜接線保持在相鄰兩個檢視框的交點之間。如果希望以特定距離移動銜接線,則應該啟用此選項。請注意,如果直線定線上兩個檢視框的相鄰邊或兩個檢視框的側面位於相同位置,因此沒有足夠空間用於標示,而您需要強制檢視框重疊,則啟用此選項將非常有用。
- 「將樁號值向下鎖點到最接近的值」:未選取 (已清除) 此勾選方塊時,將根據導入樁號使用捨入值來確定檢視框上的銜接線定位。選取此勾選方塊時,將根據輸入的捨入計算值在檢視框上定位銜接線。捨入計算永遠捨去。例如,如果計算出的銜接線樁號為 48+37.69,則 100 的捨入會將銜接線放置在 48+00 上。
- 在「銜接線」區段,指定將要建立的銜接線的圖層、名稱和型式。
- 在「標示」區段中,指定銜接線標示 (包括位置) 的標示準則。
- 按一下「下一步」以顯示「縱斷面視圖」頁面。 註: 如果在此精靈的「圖紙集」頁面上選擇的圖紙類型為「僅平面」,則「縱斷面視圖」頁面將不可用 (灰顯)。
- 在「縱斷面視圖」頁面上,確認是否已選取了適當的縱斷面視圖型式和區帶集。如果需要,可以選取其他縱斷面視圖型式和區帶集。 註: 請務必注意,在執行「建立檢視框」精靈過程中使用的縱斷面視圖型式和區帶集將用於計算檢視框的放置。以後將無法變更檢視框群組的這些型式。
- 按一下「建立檢視框」以建立檢視框。
精靈完成檢視框的建立後,您會注意到以下幾點:
- 在圖面中建立了檢視框和銜接線。
- 在「探勘器」樹狀目錄中,建立了以下物件:一個檢視框群組、位於檢視框集合中的一個或多個檢視框、銜接線集合中的一條或多條銜接線。
註: 如果未選取 (已清除)「銜接線」頁面上的「插入銜接線」勾選方塊,將不會建立銜接線。
由於已建立了檢視框,您可能需要調整檢視框和銜接線的位置或標示。
對檢視框和銜接線的放置感到滿意後,下一步就是使用「建立圖紙」精靈來建立圖紙。