透過通過點和參數加入浮動豎曲線
透過指定通過點和參數來加入浮動豎曲線。
插圖展示了從既有圖元 (1) 至通過點 (2) 的浮動曲線和最小半徑 (3)。還可以從指定的 K 值繪製此曲線類型。
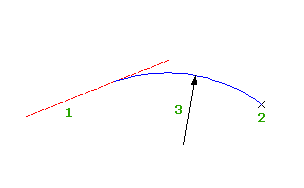
- 按一下縱斷面。按一下

 查找。
查找。 - 在「縱斷面配置工具」工具列上,按一下
 「浮動豎曲線 (參數,通過點)」。
「浮動豎曲線 (參數,通過點)」。 - 選取要貼附曲線的固定或浮動圖元。
- 執行以下其中一個作業:
- 若要指定 K 值,請輸入 K 值。
- 若要指定曲線拋物線的最小半徑,請輸入 R (半徑),然後指定半徑。
註: 如果之前是使用準則式設計功能建立的縱斷面,則指令行中會顯示預設值。針對指定設計速度的最小 K 值已在設計準則檔中指定。最小曲線長度與半徑可從針對目前設計速度的最小 K 值計算得出。 - 指定通過點。
- 如果在步驟 5 中選取了拋物線,則請指定產生的曲線應是凸形豎曲線還是凹陷曲線。
透過通過點和坡度比加入浮動豎曲線的步驟
透過指定通過點和坡度比來加入浮動豎曲線。
插圖展示了從既有圖元至通過點 (2) 且具有坡度比 (3) 的浮動曲線。
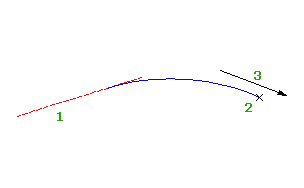
- 按一下縱斷面。按一下

 查找。
查找。 - 在「縱斷面配置工具」工具列上,按一下
 「浮動豎曲線 (通過點、坡度比)」。
「浮動豎曲線 (通過點、坡度比)」。 - 選取要貼附曲線的固定或浮動圖元。
- 指定通過點。
- 指定坡度比。
透過最佳擬合加入浮動豎曲線的步驟
透過最佳擬合將浮動的三點曲線圖元加入至縱斷面。您可以使用一系列 AutoCAD Civil 3D 點、既有圖元或螢幕上的點選作業來定義最佳擬合圖元。
插圖展示了從圖元 1 透過最佳擬合建立的浮動豎曲線。X 表示用於建立圖元的資料點。
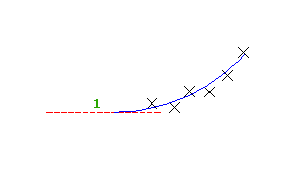
註: 依照在縱斷面視圖型式中的垂直比例設定來繪製每個最佳擬合縱斷面圖元。建立準確的最佳擬合圖元的步驟,請將縱斷面視圖型式的「垂直誇大率」值設定為 1.000 以符合縱斷面視圖的水平比例。
- 將縱斷面視圖型式的「垂直誇大率」值設定為 1.0000。
- 按一下縱斷面。按一下

 查找。
查找。 - 在「縱斷面配置工具」工具列上,按一下
 「浮動豎曲線 - 最佳擬合」。
「浮動豎曲線 - 最佳擬合」。 - 選取要將最佳擬合切線貼附至的既有固定或浮動縱斷面圖元。
如果您選取前一半縱斷面圖元,則最佳擬合圖元將優於縱斷面圖元。如果您選取後一半縱斷面圖元,則最佳擬合圖元將處於縱斷面圖元之後。
- 在「經過最佳擬合的曲線」對話方塊中,選取以下其中一個選項:
- 「從 COGO 點」。在平面視圖中,選取兩個或多個點。輸入 G 選取點群組,或輸入 N 依編號輸入點。
- 「透過在螢幕上按一下」。選取起點,並至少選取一個其他點。您可使用物件鎖點或透通指令選取點。
- 「自圖元」。指定嵌合與中距公差設定。您可以選取一個或多個列示在指令行中的圖元類型。如果您選取了縱斷面圖元,請在「指定樁號範圍」對話方塊上指定起點和終點樁號。
- 在「全覽式」視窗中,使用「回歸資料」遠景修改回歸點。
亮顯「回歸資料」遠景中的列時,圖面視窗中對應的回歸點會以紅色亮顯。
- 建立曲線:
- 按一下
 以建立曲線並保持「回歸資料」遠景處於開啟狀態。
以建立曲線並保持「回歸資料」遠景處於開啟狀態。 - 按一下
 以建立曲線並關閉「回歸資料」遠景。
以建立曲線並關閉「回歸資料」遠景。
- 按一下