在此工作中,您將從「 指令行 」執行 VB 指令碼,以在模型上設定多個射出點。
- 請確保已開啟在上一個工作中使用的 cushion_3D 研究。
- 使用
 ViewCube,按一下「前視圖」。
ViewCube,按一下「前視圖」。 - 按一下
 () 來開啟「幾何圖形」頁籤。
() 來開啟「幾何圖形」頁籤。 - 按一下
 (),以確保將僅選取面向您的元素。
(),以確保將僅選取面向您的元素。 - 按一下
 (),以確保將僅選取完全封閉在局部方塊之內的元素。
(),以確保將僅選取完全封閉在局部方塊之內的元素。 - 按一下
 ()。
()。 - 在中心的節點上按一下游標,然後拖曳,來選取下圖所示的節點與元素。
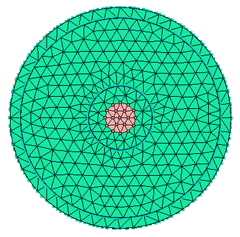
- 按一下
 (),並從下拉功能表中選取「指令行」。
(),並從下拉功能表中選取「指令行」。 - 輸入 INJPTS_3D,然後按一下「執行」,或按 Enter 鍵。
註: 在「指令行」對話方塊中輸入指令碼的名稱時,請勿包含副檔名 (*.vbs)。
- 如果系統詢問您是否要「 使用射出面法線: 0, 0, 1? 」,請按一下「是」。
- 完成指令碼之後,將顯示「已完成」對話方塊。它會說明 已選取 19 個節點 。在此對話方塊上按一下「確定」。 您應該會發現已將射出點插入您選取的所有節點。
- 按一下
 「環轉」來旋轉影像,以使您能夠清楚地看到射出點。
提示: 您可以按一下「快速存取」工具列上的「動作歷程」,來確認是否已執行這些指令。
「環轉」來旋轉影像,以使您能夠清楚地看到射出點。
提示: 您可以按一下「快速存取」工具列上的「動作歷程」,來確認是否已執行這些指令。 - 如果您要檢視此指令碼的 Visual Basic 程式碼,請使用 Windows 檔案總管來找到它,然後在文字編輯器中開啟它。
註: 如果您將軟體安裝在預設安裝目錄中,INJPTS_3D 腳本將位於 C:\Program Files\Autodesk\Simulation 360 20xx\Simulation Moldflow Insight 360 20xx\data\commands\injpts_3d.vbs 中。
此腳本是自動安裝的一組腳本中的一個。此預先寫入腳本套件儲存在 Commands 資料夾中。依預設,您自己寫入或使用「錄製巨集」功能錄製的任何 VB 腳本將儲存在 My Documents\My ASMI360 20xx Projects 目錄中。
- 按一下「ViewCube」上的
 「前視圖」將模型恢復為前視圖。
「前視圖」將模型恢復為前視圖。
在下一個工作中,您將瞭解與此產品一起安裝的其他指令行指令碼。
按一下下面的「 下一個主題 」連結可移至自學課程的下一個工作。