在此工作中,您將完成手動重複母模仁所需的幾個步驟。
在此工作中,您將:
- 手動建立流道系統
- 手動重複母模仁
- 檢查饋送系統的完整性
若要建立流道系統,您將需要在流道系統將連接至的模型外指定節點。
- 開啟 塑型自學課程 專案。
- 按一下
 ()。
()。 - 選取「檔案類型」下拉清單。會顯示直接支援的檔案類型清單。選取「 研究檔案 (*.sdy) 」。
- 導覽至 tutorial 資料夾,通常為 C:\Users\Public\Public Documents\Autodesk\Simulation Moldflow Insight 360 20xx\tutorial。
- 按一下 model_4_material.sdy 檔案並按一下「開啟」。
- 將模型旋轉至 0 85 90。在「旋轉角度」文字方塊
 () 中輸入值,並按鍵盤上的 Enter 鍵。
() 中輸入值,並按鍵盤上的 Enter 鍵。 - 在「圖層」窗格中,確保已選取「
新節點
」圖層。
現在您將建立用來定義澆口與流道系統的節點。
- 按一下
 () 來開啟「幾何圖形」頁籤。
() 來開啟「幾何圖形」頁籤。 - 按一下
 (),並從「節點」下拉功能表中選取
(),並從「節點」下拉功能表中選取  「由偏移定義節點」。
「由偏移定義節點」。
將顯示「由偏移定義節點」工具窗格。系統將會要求您在「基準」文字方塊中輸入「參考節點」的座標。您選取的節點將會變為射出位置。
- 選取如下所示的節點做為「參考節點」。 所選節點的座標將會顯示在「基準」文字方塊中。
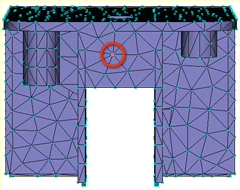
- 按一下「偏移」文字方塊來啟用它。將顯示「測量」對話方塊。
如果您在「工具」窗格的「偏移」文字方塊中直接輸入距離,則不需要使用此對話方塊。
- 確保游標位於「偏移」文字方塊中,輸入 -10 0 7,關閉「測量」對話方塊,然後按一下「套用」。將會在模型前方 10 mm 且高於您選取之「參考節點」7 mm 的位置處產生新節點。
- 將模型旋轉至 -90 165 0。在「旋轉角度」文字方塊
 () 中輸入值,並按鍵盤上的 Enter 鍵。
() 中輸入值,並按鍵盤上的 Enter 鍵。 - 按一下
 () 來重新調整模型比例,以更清晰地檢視您建立的新節點。
() 來重新調整模型比例,以更清晰地檢視您建立的新節點。 - 按一下
 () 以將游標變更為「選取」游標。
() 以將游標變更為「選取」游標。 - 在「工具」窗格的「基準」文字方塊中按一下,然後按一下新建立的節點。
現在您將會在距離第一個節點 50mm 的位置處建立第二個節點。
- 在「偏移」文字方塊中輸入 -50 0 0,按一下「套用」,然後按一下「關閉」。
- 將模型旋轉至 -65 125 45。在「旋轉角度」文字方塊
 () 中輸入值,並按鍵盤上的 Enter 鍵。
() 中輸入值,並按鍵盤上的 Enter 鍵。 - 按一下
 () 來重新調整模型比例。現在您應該會看到兩個新節點。
() 來重新調整模型比例。現在您應該會看到兩個新節點。 - 按一下
 (),並從「曲線下拉清單中選取
(),並從「曲線下拉清單中選取  「建立直線」。
「建立直線」。
現在將會在您在零件上選取的基準節點與您建立的第一個節點之間建立一條直線。
- 按一下與零件距離 10 mm 的節點。
- 現在,按一下您選擇來表示零件射出位置的「參考節點」。
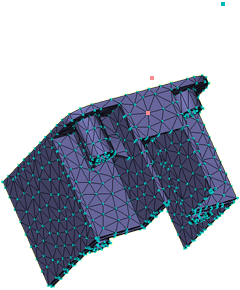
在「工具」窗格的底部有「建立為」選項。此選項預設為「 冷豎流道 」。將此選項變更為「 冷澆口 」。
- 按一下「
 建立為」方塊旁邊的 。
建立為」方塊旁邊的 。
將顯示「指定性質」對話方塊。
- 按一下「新建」按鈕並選取「
冷澆口
」。
將顯示「冷澆口」對話方塊。
- 從「形狀為」下拉清單中選取「
推拔 (依接合標註)
」,然後按一下「編輯尺寸...」
將顯示「剖面尺寸」對話方塊。
- 在「起始直徑」方塊中輸入 5,然後在「結束直徑」方塊中輸入 1。
- 按一下「確定」三次來關閉對話方塊,然後按一下「工具」窗格中的「套用」。
直線會顯示在「模型」窗格中。在此工作稍後的部分中,您將為您已選取來以圖形方式表示的直線與澆口特性建立網格。
- 若要建立表示流道的曲線,請啟用「第一」座標方塊,然後按一下距離零件 10 mm 的節點。
- 「第二個」座標方塊會自動啟用;按一下距離零件最遠的節點。
- 在「座標」窗格中選取「絕對」選項。
請注意「建立曲線」對話方塊中的「第二個」座標值。當您在此工作稍後的部分中重複母模仁時,將會使用它們來做為參考點座標。
- 按一下「
 建立為」方塊旁邊的 。
建立為」方塊旁邊的 。 - 按一下「新建」按鈕並選取「
冷流道
」。
我們將接受圓形、無推拔流道的預設設定,但將會編輯流道直徑。
- 按一下「編輯尺寸...」,然後在「剖面尺寸」對話方塊中輸入直徑 6 (mm)。
- 按一下「確定」三次,返回「建立直線」對話方塊,然後按一下「套用」。
- 按一下「關閉」。
已針對此單一零件為澆口與流道系統塑型。
- 現在,您將重複母模仁、澆口與流道來建立雙模穴配置:按一下
 ()。
()。 - 按一下
 (),並從「移動」下拉清單中選取
(),並從「移動」下拉清單中選取  「反射」。
註: 使用「反射」工具可讓您取得零件的鏡射影像。「旋轉」工具將會產生該零件的複本。
「反射」。
註: 使用「反射」工具可讓您取得零件的鏡射影像。「旋轉」工具將會產生該零件的複本。 - 從「鏡射」下拉清單中選取 YZ 平面。
- 啟用「參考點」方塊,然後按一下距離零件最遠的節點。
您之前建立之節點的座標現在應顯示在「參考點」方塊中。
- 選取「複製」。
- 選取「
嘗試連接既有模型
」。
此選項開啟後,程式將會自動對模型進行任何必要調整,例如合併重合或非常近的節點,以確保複製的圖元與原始圖元正確連接。
- 按一下「套用」,然後按一下「關閉」。
- 將模型旋轉至 -140 140 -35。在「旋轉角度」文字方塊
 () 中輸入值,並按鍵盤上的 Enter 鍵。
() 中輸入值,並按鍵盤上的 Enter 鍵。 - 按一下
 () 來重新調整模型比例。 現在應該有兩個連接的母模仁,如下圖所示:
() 來重新調整模型比例。 現在應該有兩個連接的母模仁,如下圖所示: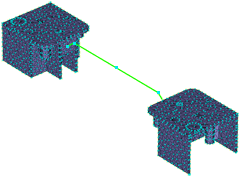
- 現在,您將建立豎流道。這一次,我們將會示範如何在不先建立節點的情況下直接建立所需曲線。按一下
 (),並從「曲線」下拉清單中選取
(),並從「曲線」下拉清單中選取  「建立直線」。
「建立直線」。 - 啟用「第一個」座標方塊,然後按一下流道中心的節點。
- 在對話方塊的「第二個」座標區域中,選取「相對」,然後輸入座標 0 0 50。
- 按一下「
 建立為」文字方塊旁邊的 。
建立為」文字方塊旁邊的 。 - 按一下「新建」按鈕並選取「 冷豎流道 」。
- 從「形狀為」下拉方塊中選取「 推拔 (依角度) 」,然後按一下「編輯尺寸...」。
- 在「起始直徑」方塊中輸入 6 (mm),然後在「推拔的角度」方塊中輸入 -2 (度)。
- 按一下「確定」三次,返回「建立曲線」對話方塊,然後按一下「套用」。
- 按一下「關閉」。
- 既然您已為流道系統建立幾何圖形,現在必須為新曲線建立網格。按一下
 () 來開啟「網格」頁籤。
() 來開啟「網格」頁籤。 - 按一下
 ()。
()。 - 確保未選取「
對已建立網格的模型零件重新建立網格
」。
如此將確保只為新曲線建立網格。
- 接受對話方塊上其他選項的預設值,然後按一下「立即建立網格」。
註: 如果顯示「網格產生提示」對話方塊,請按一下「關閉」來繼續網格建立操作。
將會為新曲線建立網格,且「網格完成」訊息對話方塊會出現。按一下「確定」來關閉訊息對話方塊。
- 顯示在「模型」窗格下方的「網格記錄」提供了網格產生的記錄。取消選取「記錄」勾選方塊來關閉此窗格。
現在模型應如下圖所示顯示:
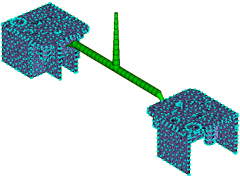
- 現在研究您已建立的流道系統。將模型旋轉至 -90 0 0。在「旋轉角度」文字方塊
 () 中輸入值,並按鍵盤上的 Enter 鍵。放大澆口區域。
() 中輸入值,並按鍵盤上的 Enter 鍵。放大澆口區域。 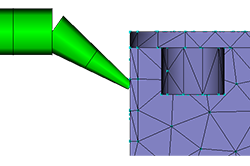
澆口由兩個樑元素組成。若要精確塑型,樑必須由三或多個元素組成。您必須對此區域重新建立網格才能建立更細化的網格。 - 按一下
 ()。
()。 - 選取澆口中的樑元素。
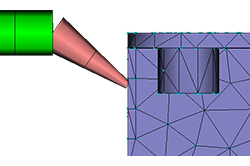
每一個元素都有一個唯一的元素編號,且編號顯示在「圖元」文字方塊中。「目標邊長」方塊展示目前邊長約為 6mm。如果此長度減少,澆口中將會存在更多樑元素。
- 在「目標邊長」方塊中輸入 3,然後按一下「套用」。
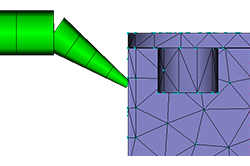
澆口現在由四個樑元素組成。 - 對連接至其他母模仁的澆口重新建立網格。
- 現在,檢查網格連接,設定射出節點,並分析:按一下
 ()。
()。 - 若要檢查流道與母模仁的連接,請按一下豎流道頂部的元素。然後按一下「網格連接診斷」對話方塊中的「展示」。
- 您可以看到所有網格元素都已連接。
- 按一下「研究」窗格中「網格連接診斷」對話方塊中的「關閉」。
- 在「模型」面板上按一下右鍵,然後選取
 「網格診斷」來移除顯示。
「網格診斷」來移除顯示。 - 在「研究工作」窗格中按兩下
 「設定射出位置」。當將游標移到「模型」面板中時,其形狀會發生變化。這表示射出選取位置選項處於作用中。按一下豎流道的上方。
「設定射出位置」。當將游標移到「模型」面板中時,其形狀會發生變化。這表示射出選取位置選項處於作用中。按一下豎流道的上方。
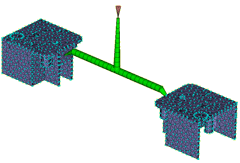
- 在射嘴上按一下右鍵,然後選取「
完成設定射出位置
」。 請注意,在所有預分析步驟旁邊都有
 勾選標記,且
勾選標記,且  在雲端分析 圖示與文字處於作用中狀態。
在雲端分析 圖示與文字處於作用中狀態。
現在模型已準備就緒,可供分析使用。
此工作已經為您展示如何手動建立流道系統。建立流道的步驟依次為:建立節點、建立連接這些節點的曲線、將流道、澆口與豎流道性質指定給曲線,然後再為流道系統建立網格。
按一下下面的「 下一個主題 」連結可移至自學課程的下一個工作。