「專案」面板顯示所分析模型的相關資訊。
請確保已開啟在上一個工作中使用的研究。或者,從您在「 匯入模型 」自學課程中建立的「 入門 」專案中開啟 tutorial_model 。
「專案」面板位於使用者介面的左上方。
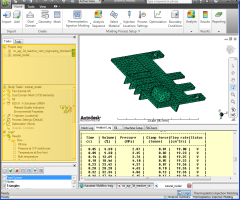
如果未顯示此面板,您可以按一下  ,並勾選「專案與研究工作」來存取此面板。
,並勾選「專案與研究工作」來存取此面板。
在此面板的上方有兩個頁籤:「工作」頁籤與「工具」頁籤。
「工作」頁籤
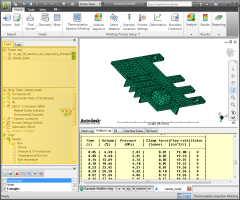
「工作」頁籤分為兩個部分
-
「專案檢視」窗格
「專案檢視」窗格是「工作」頁籤的上半部分。這是列示目前專案中研究的位置。研究名稱右側的圖示是分析圖示,我們將在後面的自學課程中討論這些圖示。
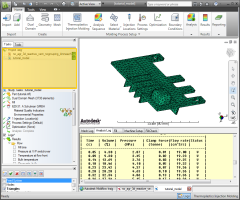
您目前正在顯示的窗格展示出,目前的專案是「 入門 」,目前唯一可用的研究是 tutorial_model (您最初匯入的研究)。
-
「研究工作」窗格
「研究工作」窗格是「工作」頁籤的下半部分,此窗格中會顯示有關您目前正在使用之研究的詳細資料。此外,也會顯示在分析之前所需的工作狀態與產生的結果。
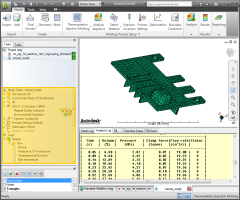
「工具」頁籤
「工具」頁籤是「專案」面板的第二個頁籤。

在分析之前,通常需要對模型的幾何圖形進行一些操控或對特徵進行定義。塑型對話方塊即會在「工具」頁籤中開啟。
- 從「研究工作」窗格的「結果」部分中,勾選「 充填時間 」,以取得充填模具所需時間的視覺表現法。
- 旋轉模型以研究此結果。
- 使用其他可用分析結果進行實驗。
- 按一下
 () 來開啟「網格」頁籤。
() 來開啟「網格」頁籤。 - 按一下
 ()。「縱橫比診斷」對話方塊即會在「工具」頁籤中開啟。 此功能將在網格建立自學課程中進行說明。
()。「縱橫比診斷」對話方塊即會在「工具」頁籤中開啟。 此功能將在網格建立自學課程中進行說明。 - 確保「最小輸入」參數是預設值 6。
- 勾選「放置結果於診斷圖層」選項。
- 按一下「展示」。
- 顯示在「模型」窗格中的線指示縱橫比大於 6 的元素位置。線的顏色指示此問題的嚴重程度。
- 旋轉並放大模型的這些部分,以研究縱橫比較高的元素。我們將在「圖層面板」工作中重新研究這些結果。
- 在模型上按一下右鍵,然後選取
 「網格診斷」來移除這些線。
「網格診斷」來移除這些線。 - 將模型恢復為其原始配向,如「模型操控」工作中所示。使用
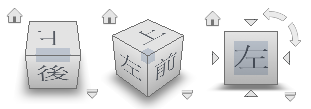 ViewCube,選取「前面」,然後按一下
ViewCube,選取「前面」,然後按一下  ()。
()。
按一下下面的「 下一個主題 」連結可移至自學課程的下一個工作。