在此工作中,您將會建立及編輯 XY 出圖。
在此工作中,您將瞭解如何:
- 建立 XY 出圖。
- 將曲線加入出圖。
- 建立結果的出圖路徑表現法。
- 研究整個模具中的壓力。
如果您開啟了之前工作中的模型,請跳過接下來三個步驟。
- 按一下
 。
。 - 開啟您在本教學課程的第一個工作中建立的 後處理 專案。
- 按兩下「專案檢視」窗格中的 cpu_base 以開啟研究。
- 在 「圖層」面板 的「新三角形」上按一下右鍵,並選取「 隱藏所有其他圖層 」。
- 在「
 旋轉角度」文字方塊 中輸入值 165 25 -20,然後按 Enter 旋轉模型。
旋轉角度」文字方塊 中輸入值 165 25 -20,然後按 Enter 旋轉模型。 - 按一下
 ,然後從下拉功能表中選取
,然後從下拉功能表中選取  「出圖」。
「出圖」。
將顯示在此研究中提供可用結果清單的「建立新出圖」對話方塊。
- 向下捲動「可用結果」並選取「 壓力 」。
- 在「
出圖類型
」區域中選取「XY 出圖」,然後按一下「確定」。
將顯示一組軸,並以輪廓線顯示模型。游標已變更為十字游標,且 XY 位於轉角。在此階段中,不會在圖形中顯示壓力出圖。我們需要選取要瞭解其壓力的點。
- 在如下所示的點上按一下游標。
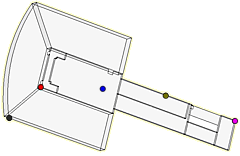
每一個所選節點的壓力資料會以曲線形式自動顯示在 XY 出圖上。
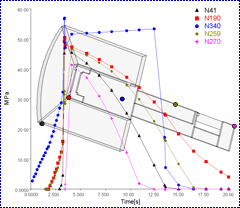
- 按一下
 。
。
請注意,在「曲線」區域中,您加入到出圖中的所有曲線都會列出來,並由其節點編號識別。
- 按一下「XY 出圖性質 (2)」頁籤並在「X 範圍」區域中選取「手動」。
- 將最小值設定為 0,並將最大值設定為 30。
- 在 Y 範圍區域中按一下「手動」,並將最小值設定為 0,將最大值設定為 70。
- 在「出圖標題」方塊中將標題變更為 CPU Base - Pressure:XY Plot。
- 按一下「確定」。
研究您剛剛更新的 XY 出圖。
- 按一下
 。選取「XY 出圖性質 (2)」頁籤並在 X 與 Y 範圍方塊中選取「自動」選項。
。選取「XY 出圖性質 (2)」頁籤並在 X 與 Y 範圍方塊中選取「自動」選項。 - 選取「網格顯示」頁籤並將「顯示曲面」變更為「 透明 」,「不透明度」設定為 0.5。
- 按一下「確定」,檢視結果。
- 選取
 。
。 - 按一下出圖點以確定表示的值。
這些結果也可以儲存為針對每一個所選節點列出製圖時間/壓力值的文字檔案。
- 選取
 ()。
()。 - 將顯示「另存新檔」對話方塊。您可以選取硬碟機上的位置來儲存文字檔案。針對此範例,在 Windows XP 中,從「
儲存於
」下拉清單中選取「我的文件」。
註: 在 Windows Vista 中,從「 儲存於 」下拉清單中選取「文件」。
- 在「檔案名稱」方塊中輸入 XY plot data,然後按一下「儲存」。
- 在 Windows XP 中,使用「Windows 檔案總管」來導覽至「
我的文件
」。開啟檔案,並研究內容。
註: 在 Windows Vista 中,導覽至「 文件 」資料夾,開啟檔案並研究內容。提示: 您也可以使用
 ,來以 XML 格式儲存 XY 出圖資料,或使用
,來以 XML 格式儲存 XY 出圖資料,或使用  來以 Patran 格式儲存。
來以 Patran 格式儲存。 - 您也可以檢視個別時間的整個模具壓力。按一下
 ,並從「可用結果」清單中選取「
壓力
」。
,並從「可用結果」清單中選取「
壓力
」。 - 從「 出圖類型 」方塊中選取「路徑出圖」,然後選取「確定」。
- 選擇與之前選取相同的點。
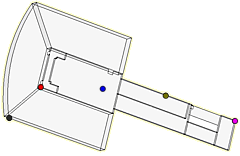
圖上的點表示在指定時間沿路徑之節點的壓力。
- 從「動畫」面板 中,按一下
 「播放」。
「播放」。
即會播放整個模具壓力的動畫。您可以按一下
 「後退」及
「後退」及  「前進」圖示來檢視個別結果。
「前進」圖示來檢視個別結果。
按一下下面的「 下一個主題 」連結可移至自學課程的下一個工作。