3Dconnexion 3D 滑鼠可以做為替用滑鼠在「場景視圖」中移動。
裝置具有壓力感應控制帽的設計,可往所有方向撓曲。推、拉、扭或傾斜帽以平移、縮放和旋轉目前視圖。導覽的速度因套用至 3Dconnexion 裝置的力度而異。您可以透過「控制台」,調整由製造商所提供之安裝裝置的設定。
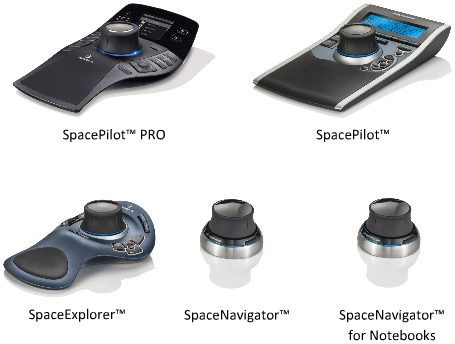
使用 3Dconnexion 3D 滑鼠而發生視圖變更時,ViewCube 工具會重新定位以反映目前視圖。您可以透過導覽列變更 3Dconnexion 3D 滑鼠的行為。
| 導覽列上的 3Dconnexion 選項 | ||
|---|---|---|
| 選項 | 描述 | 範例 |
| 物件模式 | 在控制帽的方向上導覽並重新定位視圖。 | 將控制帽向右側移動可將視圖向右側平移。 |
| 漫遊模式 | 模擬穿越模型。會在控制帽的相反方向上移動模型視圖。目前視圖的方位和高度將會被保留。 | 將控制帽向前移動可朝模型漫遊。 |
| 飛行模式 | 模擬飛越模型的過程。會在控制帽的相反方向上移動模型視圖。目前視圖的方位和高度不會被保留。 | 將控制帽向上移動可提高視圖高度。這看起來像是向下移動模型。 |
| 2D 模式 | 僅使用 2D 導覽選項導覽視圖。視圖將順沿控制帽的方向移動。 | 移動控制帽可平移和縮放視圖。 |
| 中心工具 | 指定一個點,以定義樞軸點,並將模型置於該點中心。此樞軸點由後續導覽工具使用,直到將其移動。 | 在模型中按一下。會根據指定的點,將視圖置中於模型之上。 |
| 3Dconnexion 設定 | 在「選項編輯器」中控制預設導覽模式和 3Dconnexion 3D 滑鼠的轉譯與旋轉的速度 | 調整轉譯與旋轉的速度。 |
使用 3Dconnexion 3D 滑鼠中的視圖管理按鍵
您可使用某些 3Dconnexion 3D 滑鼠模型上所提供的按鈕存取不同的視圖 (例如,上視圖、前視圖、左視圖、右視圖或主視圖)。使用「按鈕規劃編輯器」自訂這些按鈕的操作。當您在裝置上按一下其中一個按鈕,您可以
- 將視圖佈滿模型實際範圍。繞著場景中心旋轉物件的視圖,然後拉遠使場景佈滿視埠。
- 將目前視圖重新定位至預置視圖。將物件視圖傳回至預先決定的視圖。
- 維持選取靈敏度。 根據目前的選取,繞著定義的樞心點重新定位模型。
- 維持選項鎖定。在「ViewCube」工具中啟用「選集鎖定」選項時,物件視圖將在所選物件的預先定義中心周圍重定方位。