時間表視圖會展示各種時間表,內含場景中動畫集、相機和剖面平面的關鍵畫面。
可用來視覺化和編輯動畫。
時幅列
時間表視圖的頂部是以秒為單位的時幅列。所有時間表均從 0 開始。在時幅列上按一下右鍵,會開啟關聯式功能表。
使用「Animator」樹視圖底部的 ![]() 與
與 ![]() 圖示可以拉近和拉遠時幅列。
圖示可以拉近和拉遠時幅列。
預設時幅在標準螢幕解析度上展示約 10 秒的動畫,拉近和拉遠的效果是使可見區域變為原來的兩倍或一半。例如,拉近會展示約 5 秒的動畫,而拉遠會展示約 20 秒的動畫。
變更時幅的另一種方式是是使用「縮放」方塊。例如,鍵入「1/4」並按下 Enter 將使可見區域縮小為原來的四分之一。拉近時,輸入的值將減小為原來的一半;拉遠時,輸入的值將為原來的兩倍。可以透過刪除「縮放」方塊中的值並按 Enter 返回到預設時幅。
關鍵畫面
關鍵畫面在時間表中展示為黑色菱形。可以透過在時間表視圖中向左或向右拖曳黑色菱形,來變更關鍵畫面出現的時間。拖曳關鍵畫面時,其色彩會由黑色變為淺灰色。
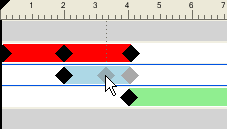
在關鍵畫面上按一下左鍵,會將時間滑棒移動到該位置。在關鍵畫面上按一下右鍵,會開啟關聯式功能表。
動畫列
彩色動畫列用於在時間表中視覺化關鍵畫面,且無法編輯。每個動畫類型都以不同色彩展示,場景動畫列為灰色。通常情況下,動畫列以最後一個關鍵畫面結尾。如果動畫列在最後一個關鍵畫面之後逐漸褪色,則表示該動畫將無限期播放 (或循環播放動畫)。
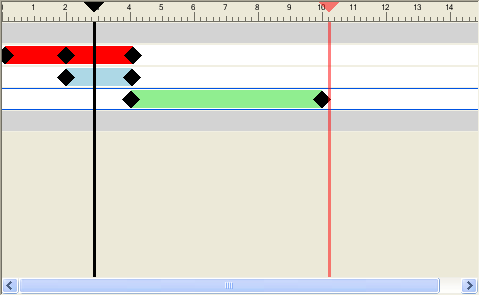
滑棒
您可以在時間表視圖中使用兩個滑棒:
- 時間滑棒
-
黑色垂直線是表示目前播放位置的時間滑棒。可以透過以下方法調整目前位置:使用「Animator」工具列上的 VCR 控制項、在時間表視圖中向左或向右拖曳滑棒,或在時間表視圖選取時間滑棒,並使用向左鍵和向右鍵。移動時間滑棒時,「場景視圖」中的模型會更新,以反映因目前場景中的關鍵畫面引起的移動,就如同正在播放動畫一樣。
- 結束滑棒
-
紅色垂直線是表示目前作用中場景結束點的結束滑棒。如果在樹視圖中針對目前場景選取「無限」勾選方塊,則結束滑棒將隱藏。依預設,結束滑棒設定為場景中的最後一個關鍵畫面,並且無法移動。透過在結束滑棒上按一下右鍵並從關聯式功能表中選擇「手動定位終端」,可在場景中啟動結束滑棒手動控制。然後,透過向左或向右拖曳結束滑棒來手動調整。當場景設為循環播放或往復播放時,此結束標識將用作動畫結束點。
關聯式功能表
在時幅上按一下右鍵,會開啟關聯式功能表,可用來調整滑棒。
- 將時間移動到此處 - 將時間滑棒移動到目前滑鼠指標位置。
- 將場景終點移動到此處 - 將結束滑棒移動到目前滑鼠指標位置。 註: 直至您選取「手動定位終端」選項,此選項才可用。
- 將終端重置為場景終點 - 將結束滑棒移動到其原始位置。
- 手動定位終端 - 在場景中啟動結束滑棒手動控制。
在關鍵畫面上按一下右鍵,會開啟包含以下選項的關聯式功能表:
- 編輯 - 可讓您編輯所選關鍵畫面。
- 移至關鍵畫面 - 將黑色時間滑棒移動到此關鍵畫面。
- 剪下、複製、貼上 - 標準剪下、複製和貼上指令。這些指令僅在所選時間表內部起作用。
- 刪除 - 刪除所選關鍵畫面。
- 插入 - 確定 Autodesk Navisworks 是否在目前關鍵畫面與最後一個關鍵畫面之間自動插入。這是預設選項。如果停用該選項,則不會在兩個關鍵畫面之間逐漸轉場;在到達第二個關鍵畫面的位置/視圖時,動畫反而會立即跳至該位置/視圖。此外,關鍵畫面之間將沒有彩色動畫列。