匯出至 Google Earth KML 檔案
- 按一下「輸出」頁籤
 「匯出場景」面板
「匯出場景」面板  「Google Earth KML」
「Google Earth KML」  。
。 - 在「KML 選項」對話方塊中,選取「相對於地形高度匯出模型」勾選方塊,將「Google Earth」置於此等模式:從地平面測量所有高度。清除此勾選方塊後,將從海平面測量所有高度。
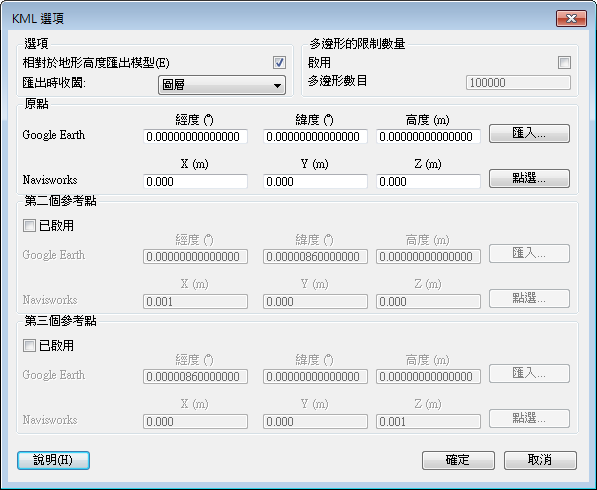 註: 將模型相對於海平面定位後,還必須相對於海平面測量「Google Earth」參考點的高度。將模型相對於地面定位後,還必須相對於地面測量「Google Earth」參考點的高度。
註: 將模型相對於海平面定位後,還必須相對於海平面測量「Google Earth」參考點的高度。將模型相對於地面定位後,還必須相對於地面測量「Google Earth」參考點的高度。「Google Earth」總會將新地標放置在高度為零之處,不論是相對高度還是絕度高度。
- 「匯出時摺疊」下拉式清單可在匯出的檔案中對模型階層的各部分進行不同層級的摺疊。從以下類型中進行選擇:
- 無 - 可確保匯出整個階層
- 所有物件 - 將所有物件摺疊至一個節點
- 檔案 - 將每個檔案摺疊至一個節點
- 圖層 - 將每個圖層摺疊至一個節點
- 選取「多邊形數目限制」區域中的「啟用」勾選方塊,以限制匯出到輸出檔的幾何圖形量。幾何圖形的選取是以採用最明顯物件為基礎,而非細緻詳圖。如果匯出的檔案太大而「Google Earth」無法顯示,請嘗試啟用此選項並減少多邊形的數目。按一下「首頁」頁籤,滑出「專案」頁籤,再按一下 Autodesk Navisworks 中的「場景統計資訊」
 ,即可展示目前專案中的三角形和/或直線數目。透過設定多邊形限制,可選擇僅匯出其中的部分項目。
,即可展示目前專案中的三角形和/或直線數目。透過設定多邊形限制,可選擇僅匯出其中的部分項目。 - 「原點」位置值是「Google Earth」曲面上的第一對參考點,並且必須始終定義該值。將始終定位 Autodesk Navisworks 參考點,以準確覆疊「Google Earth」參考點。
可以使用第二和第三個參考點,並且啟用後可更精准地定義模型的位置和方位。
- 使用「匯入」按鈕,以讀入從「Google Earth」匯出的 KML 檔案中儲存的地標位置。
「原點匯入」按鈕與其他兩個按鈕稍有不同;如果 KML 檔案包含多個地標,則此按鈕將可以讓使用者選擇匯入第二個和第三個參考點 (如果可用)。其他兩個按鈕都將僅匯入單一參考點。
- 藉由「點選」按鈕,可在「場景視圖」中選取參考點位置。
這些點在匯出之前,必須顯示於「場景視圖」中,因為「KML 選項」對話方塊一旦開啟,將無法在點選前進行導覽。
提示: 您可以按一下「視圖」頁籤 「場景視圖」面板
「場景視圖」面板  「分割視圖」下拉式功能表,然後選取「垂直分割」
「分割視圖」下拉式功能表,然後選取「垂直分割」  或「水平分割」
或「水平分割」 將「場景視圖」分割為每個參考點的獨立視圖。
將「場景視圖」分割為每個參考點的獨立視圖。 - 按一下「確定」。
- 在 「匯出」 對話方塊中,輸入新的檔案名稱和位置 (如果您要變更這些建議)。
- 按一下「儲存」。