比較模型的兩個版本
- 在 Autodesk Navisworks 中開啟第一個要比較的檔案。
- 按一下「常用」頁籤
 「專案」面板
「專案」面板  「附加」下拉式功能表
「附加」下拉式功能表  「附加」
「附加」  ,找到第二個檔案,然後按一下「開啟」。
,找到第二個檔案,然後按一下「開啟」。 - 按住 Ctrl 鍵,然後在「選集樹」中同時選取這兩個檔案 。
- 按一下「常用」頁籤
 「工具」面板
「工具」面板 「比較」
「比較」  。
。 - 在「比較」對話方塊的「尋找以下方面的差異」區域中,選取所有必需選項的勾選方塊。 註: 「取代材料」和「取代轉換」勾選方塊分別涉及在 Autodesk Navisworks 中變更顏色和透明度,以及自載入至 Autodesk Navisworks 後變更檔案的原點、比例或旋轉角度。這些勾選方塊預設為清除。所有其他準則均涉及原始 CAD 模型中項目的性質。
- 在「結果」區域中,選取用於控制比較結果顯示方式的勾選方塊:
- 另存成選集。將正在比較的項目儲存為選集。然後,您可以將此選集用於稍後比較相同項目。
- 將每項差異儲存為選集。將比較兩個項目時發現的差異儲存為選集,以供稍後進行分析。該選集還將貼附註解,來更詳細地描述差異。
- 移除舊的結果。移除之前比較得到的任何選集,從而在查看結果時減少混淆。
- 隱藏相符項。比較完成後,隱藏經比較發現為相同項目的所有項目。
- 亮顯結果。比較完成後,透過顏色取代亮顯得到的每項差異。透過按一下「常用」頁籤
 「專案」面板
「專案」面板 「全部重置」下拉式清單
「全部重置」下拉式清單 「外觀」
「外觀」  ,您可以重置回原來的顏色。
,您可以重置回原來的顏色。
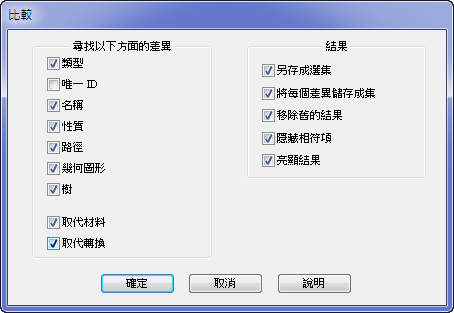
- 按一下「確定」。