Ordnet Exemplare eines Elements in einer rechteckigen Anordnung an.
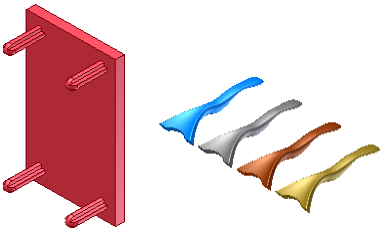
Kopiert ein Element und ordnet die Kopien vom Originalelement ausgehend in einer rechteckigen Anordnung entlang eines Pfads oder bidirektional an.
- Klicken Sie in der Multifunktionsleiste auf Registerkarte 3D-Modell
 Gruppe Anordnung
Gruppe Anordnung  Rechteckig
Rechteckig  .
. - Wählen Sie im Dialogfeld Rechteckige Anordnung die Option Einzelne Elemente anordnen.
- Klicken Sie auf Elemente, und wählen Sie im Grafikfenster oder im Modell-Browser mindestens ein Element oder einen Körper aus, das bzw. den Sie in die Anordnung aufnehmen möchten. Bei Bauteilen können Sie in die Anordnung auch Arbeitselemente und Flächenelemente einschließen.
- Wenn die Datei mehrere Volumenkörper enthält, steht der Auswahlpfeil Volumenkörper zur Verfügung. Wählen Sie den Körper (nur einen) aus, der an der Anordnung beteiligt sein soll.
- Klicken Sie auf die Pfadauswahl, und wählen Sie eine Flächen- oder Modellkörperkante, eine Arbeitsachse, eine Linie, einen Bogen, einen Spline, eine planare Fläche, eine Arbeitsebene oder eine gestutzte Ellipse aus. Klicken Sie auf Umkehren, um die Spaltenrichtung zu ändern. Anmerkung: Wenn eine Arbeitsebene oder eine planare Fläche ausgewählt ist, gilt die Normale der Ebene als lineare Richtung.
- Geben Sie die Spaltenanzahl (die Zahl der Elemente) ein, und legen Sie in der Dropdown-Liste die Anordnungslänge fest:
- Abstand Geben Sie den Abstand zwischen den Elementen ein.
- Gesamtabstand Geben Sie den Abstand der Spalte ein.
- Kurvenlänge Legt die Länge der ausgewählten Kurve automatisch fest.
- Wenn die Anordnung mehrere Reihen aufweist, klicken Sie auf Richtung 2, und legen Sie dann die Reihenrichtung, Reihenanzahl sowie den Reihenabstand und Kurvenlänge fest.
- Wenn die Anordnungsexemplare auf beiden Seiten des Originals verteilt werden sollen, wählen Sie Mittelebene. Anmerkung: Wenn Sie die Option Mittelebene aktiviert haben und eine gerade Anzahl Anordnungsexemplare vorhanden ist, legen Sie mit der Schaltfläche Umkehren fest, auf welcher Seite die überzählige Spalte platziert wird.
- Klicken Sie auf Weitere Optionen, um einen Startpunkt für eine oder beide Reihen, den Ausführungstyp sowie die Ausrichtungsmethode festzulegen:
- Klicken Sie auf Start, und klicken Sie anschließend zur Angabe des Beginns einer oder beider Spalten auf einen Punkt auf dem Pfad. Wenn der Pfad eine geschlossene Kontur ist, ist nur ein Startpunkt erforderlich.
- Wählen Sie unter Berechnen die Option Optimiert, um optimierte Anordnungen zu erstellen, die Option Identisch, um identische Elemente zu erstellen, oder die Option Anpassen, um Elemente beim Auftreffen auf eine Fläche zu beenden.
- Wählen Sie unter Ausrichtung die Option Identisch aus, um alle Elemente wie das zuerst ausgewählte Element auszurichten. Klicken Sie alternativ zur Festlegung des Pfads, der die Drehung der Anordnung steuert, auf Richtung 1 oder Richtung 2.
Anmerkung: Mit der Methode Optimiert oder Identisch erstellte Anordnungen werden schneller berechnet als mit der Methode Anpassen erstellte Anordnungen. Bei Auswahl der Option Anpassen wird die Anordnung bei Erreichen einer planaren Fläche beendet. Das letzte Element dieser Anordnung hat daher eine andere Größe und Form als das Original.
 Demo zur Erstellung einer rechteckigen Anordnung
Demo zur Erstellung einer rechteckigen Anordnung
 Demo zur Erstellung einer Anordnung entlang eines Pfads
Demo zur Erstellung einer Anordnung entlang eines Pfads
 Demo zur Anpassung einer Elementanordnung an das Modell
Demo zur Anpassung einer Elementanordnung an das Modell
 Demo zur gleichmäßigen Verteilung von Anordnungsexemplaren um ein übergeordnetes Element
Demo zur gleichmäßigen Verteilung von Anordnungsexemplaren um ein übergeordnetes Element
 Demo zur Erstellung einer runden Anordnung ohne Drehung der Exemplare
Demo zur Erstellung einer runden Anordnung ohne Drehung der Exemplare