Im Eingabediagramm können Sie Kräfte und Drehmomente hinzufügen, die sich während der Simulation basierend auf anderen, unabhängigen Variablen ändern.
Fügen Sie eine externe Kraft hinzu, die unabhängig von der Geschwindigkeit im prismatischen Gelenk zwischen der Führung und dem Scottish Yoke wirkt. Verwenden Sie zum Darstellen der Geschwindigkeitsrichtung positive (+) oder negative (-) Werte, um entgegengesetzte Kräfte zu definieren.
- Wählen Sie im Browser unter Normgelenke das Gelenk Prismatisch (Führung:1, Scottish Yoke:1) aus. Beachten Sie, dass die Referenzrahmen bei einer positiven Geschwindigkeit vom Ende des Sägeblatts weg weisen. Wenn die Referenzrahmen in Richtung des Sägeblatts zeigen, können Sie das Gelenk bearbeiten und die Richtung umkehren.
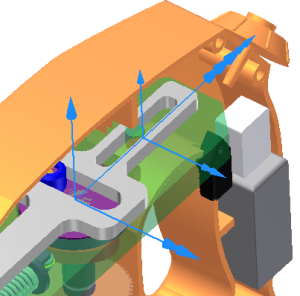
- Klicken Sie in der Gruppe Belastungen auf Kraft. Wählen Sie einen Scheitelpunkt an einem der Sägezähne aus.
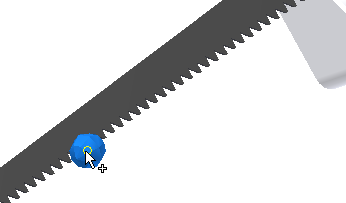
- Die Richtungsauswahl wird aufgerufen. Wählen Sie die Oberkante des Sägeblatts aus, die parallel zur Bewegung des Sägeblatts verläuft.
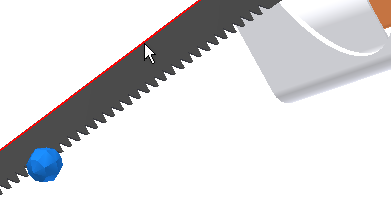
- Klicken Sie im Dialogfeld auf den Pfeil des Eingabeelements Größe, um die Listenoptionen aufzurufen. Klicken Sie auf Eingabediagramm.
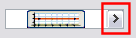
Das Dialogfeld Größe wird geöffnet.
- Klicken Sie im Dialogfeld Größe auf die Auswahl Referenz.
- Erweitern Sie im Dialogfeld Referenz wählen die Optionen Normgelenke > Prismatisch (Führung:1, Scottish Yoke:1), um den Ordner für die Geschwindigkeiten und den Inhalt anzuzeigen. Klicken Sie auf V(1), um die Geschwindigkeit als Variable für die X-Achse des Diagramms anzugeben.
-
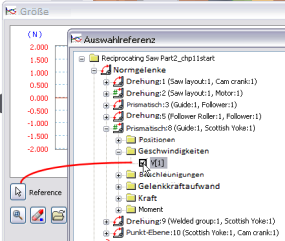
- Klicken Sie auf OK.
Beachten Sie im Diagrammbereich, dass die X-Achse des Diagramms die von Ihnen angegebene Referenz anzeigt.
- Geben Sie im Bereich Startpunkt X1 = -10 mm/s und Y1 = 250 N an.
- Geben Sie im Bereich Endpunkt X2 = -0,1 mm/s und Y2 = 250 N an.
- Doppelklicken Sie im Diagrammbereich rechts neben den zweiten Punkt. Hierdurch wird ein neuer Punkt hinzugefügt und ein neuer Bereich im Diagramm erstellt.Anmerkung: Sie können auch mit der rechten Maustaste hinter den zweiten Punkt klicken und Punkt hinzufügen wählen, um einen neuen Bereich zu erstellen.
- Der Startpunkt des zweiten Bereichs (X1, Y1) ist der Endpunkt des vorherigen Bereichs. Dieser ist bereits festgelegt. Legen Sie als Endpunkt für den zweiten Bereich X2 = 0,0 mm/s und Y2 = -250 N fest.
Sie können in den Diagrammbereich schwenken. Halten Sie die Maustaste/das Mausrad gedrückt, und ziehen Sie.
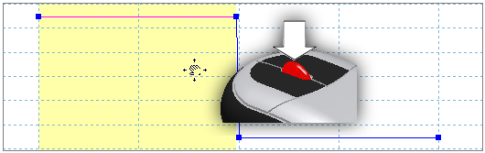
Wenn Ihre Maus mit einem Mausrad ausgestattet ist, können Sie dieses rollen, um in das Diagramm zu zoomen beziehungsweise aus ihm herauszuzoomen.
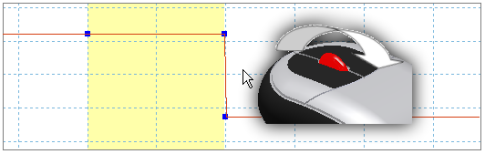
- Fügen Sie rechts neben dem zweiten Bereich einen dritten Bereich hinzu. Legen Sie als Endpunkt für den dritten Bereich X2 = 10,0 mm/s und Y2 = -250 N fest.
- Klicken Sie auf OK, um das Eingabediagramm zu schließen.
- Erweitern Sie das Dialogfeld, und aktivieren Sie die Anzeigeoption am unteren Rand. Sie können auch eine andere Farbe angeben, um die Kraft farblich abzuheben.
- Klicken Sie auf OK.
- Führen Sie die Simulation aus. Sie müssen die Ausführungsumgebung hierzu nicht verlassen.