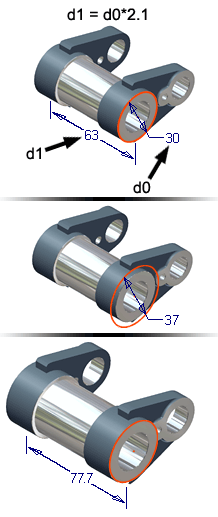
 Demo zur Verwendung von Parametern
Demo zur Verwendung von Parametern
Definieren oder ändern Sie Parameternamen und -werte in den Bearbeitungsfeldern.
Wenn Sie eine Bemaßung oder einen anderen Wert in ein Bearbeitungsfeld eingeben, wird dieser Wert für das Modell als Parameter definiert, und ihm wird ein Standardname zugewiesen, wie zum Beispiel d0, d1 oder d2. Sie können die Standardnamen überschreiben und einen Parameternamen angeben, wenn der Wert in das Bearbeitungsfeld eingegeben wird.
Möchten Sie beispielsweise ein Skizzenprofil auf eine Höhe von 2 mm extrudieren, geben Sie in das Bearbeitungsfeld für den Abstand im Dialogfeld Extrusion 2 mm ein. Wenn der Extrusionsbefehl ausgeführt wird, wird ein Standardparameter wie d0 erstellt und der Wert 2 mm zugewiesen. Wenn Sie stattdessen HT = 2 mm eingeben, analysiert Inventor den Ausdruck und erstellt den Parameter HT mit dem zugewiesenen Wert 2 mm. Auf diese Weise erstellen Sie aussagekräftige Parameternamen zur Referenz und späteren Verwendung.
Zum Ändern des Parameternamens oder -werts verwenden Sie das Bearbeitungsfeld auf ähnliche Weise. Angenommen, Sie möchten den Parameternamen im vorherigen Beispiel von HT in HGHT ändern. Sie bearbeiten das Extrusionselement und geben in das Bearbeitungsfeld für den Abstand HGHT=2 mm ein. Der Parameter HT wird durch den Parameter HGHT ersetzt, wenn der Befehl ausgeführt wird.
Ändern des Namens oder des Werts eines Parameters mit dem Befehl Parameter
Wenn Sie eine Bemaßung oder einen anderen Wert in ein Bearbeitungsfeld eingeben, wird dieser Wert für das Modell als Parameter definiert, und ihm wird ein Standardname zugewiesen, wie zum Beispiel d0, d1 oder d2. Mit dem Befehl Parameter können Sie einen vorhandenen Parameter umbenennen und den Parameterwert ändern. Sie können den Wert eines Parameters auch durch Bearbeiten der entsprechenden Gleichungen ändern.
|
|
Wenn Sie einen Parameter mithilfe des Befehls Parameter definieren oder bearbeiten, klicken Sie auf Aktualisieren, um die Änderungen zu übernehmen. Wenn Sie ein Element bearbeiten, ändern sich alle abhängigen Parameter mit dem Element. Anmerkung: Es können nur herkömmliche Bemaßungen bearbeitet werden. Um
getriebene (Referenz-)Bemaßungen
in normale Bemaßungen zu konvertieren, wählen Sie das Feld Stil und klicken Sie auf Normal. Um eine Überbestimmung der Skizze zu vermeiden, müssen Sie unter Umständen andere Bemaßungen in getriebene Bemaßungen umwandeln.
Tipp: Sie können den Wert bestehender Parameter auch durch Bearbeiten der Skizzenbemaßung oder des Elements ändern.
|
Hinzufügen eines numerischen Benutzerparameters
Sie können numerische Parameter, wie z. B. die Streckgrenze, definieren und diese über deren Namen angeben, um die Werte für Bemaßungen oder andere Maßangaben in einem Modell festzulegen.
|
|
Tipp: Wenn Sie für viele Bauteile dieselben Parameter verwenden, erstellen Sie eine Vorlagendatei, die die Parameter enthält. Speichern Sie die Vorlage im Ordner Templates, der für das Erstellen neuer Bauteildateien verwendet wird.
|
Hinzufügen eines Text-Benutzerparameters
Sie können Textparameter definieren, wie z. B: Farben und andere beschreibende Zeichenfolgen, und sie mithilfe der Namen angeben, um Werte in einem Modell festzulegen. Beachten Sie jedoch, dass Textparameter keine Ausdrücke unterstützen.
|
|
Tipp: Wenn Sie für viele Bauteile dieselben Parameter verwenden, erstellen Sie eine Vorlagendatei, die die Parameter enthält. Speichern Sie die Vorlage im Ordner Templates, der für das Erstellen neuer Bauteildateien verwendet wird.
|
Hinzufügen eines Wahr/Falsch-Benutzerparameters
Sie können Wahr/Falsch-Parameter definieren und sie mithilfe der Namen angeben, um in einem Modell die Bedingungen True oder False festzulegen. Beachten Sie jedoch, dass Wahr/Falsch-Parameter keine Ausdrücke unterstützen.
|
|
Tipp: Wenn Sie für viele Bauteile dieselben Parameter verwenden, erstellen Sie eine Vorlagendatei, die die Parameter enthält. Speichern Sie die Vorlage im Ordner Templates, der für das Erstellen neuer Bauteildateien verwendet wird.
|
Angeben mehrerer Werte für Parameter
Sie können mehrere Werte für einen Parameter definieren. Ein Parameter kann jedoch immer nur einen einzigen Wert annehmen. Die Werte sind tatsächlich Ausdrücke. Daher können die Wertlistenelemente für numerische Parameter tatsächliche Parameterausdrücke sein.
- Klicken Sie im Dialogfeld Parameter mit der rechten Maustaste auf eine beliebige Stelle in der Zeile des Parameters und wählen Sie Mehrere Werte erstellen, um das Dialogfeld Wertlisten-Editor zu öffnen.
- Geben Sie die Werte im Bereich Neue Elemente hinzufügen ein, wobei jeder Wert in einer separaten Zeile eingegeben werden muss. Fügen Sie mit der Eingabetaste wie erforderlich neue Zeilen hinzu.
- Klicken Sie auf Hinzufügen, um die Werte in das Feld Wert zu verschieben.
- Klicken Sie auf OK.
Wählen eines anderen Werts für einen Parameter mit mehreren Werten
- Klicken Sie im Dialogfeld Parameter auf das Feld Gleichung des Parameters, um den Dropdown-Auswahlpfeil anzuzeigen.
- Klicken Sie auf den Pfeil, um die Liste der Werte anzuzeigen.
Wenn auch ein benutzerdefinierter Wert für den Parameter festgelegt wurde, wird er in die Liste aufgenommen.
- Wählen Sie einen neuen Wert aus der Liste aus.
Bearbeiten der Multivalue-Liste eines Parameters
- Klicken Sie im Dialogfeld Parameter mit der rechten Maustaste auf das Feld Gleichung des Parameters und wählen Sie die Option Multivalue-Liste bearbeiten, um das Dialogfeld Wertlisten-Editor anzuzeigen.
- Bearbeiten Sie die Liste der Werte.
- Geben Sie im Feld Neue Elemente hinzufügen neue Werte ein und klicken Sie auf Hinzufügen, um die neuen Werte in das Feld Wert zu verschieben, oder klicken Sie auf Löschen, um Ihre Einträge zu löschen und von vorn zu beginnen.
- Wählen Sie im Feld Wert einen Wert aus und klicken Sie auf Ausgewählte Elemente löschen, um einen Wert aus der Multivalue-Liste zu löschen.
- Klicken Sie auf OK, wenn Sie fertig sind.
Verwenden eines benutzerdefinierten Werts für einen Multivalue-Parameter
Sie können, falls vorhanden, einen benutzerdefinierten Wert zu einem Multivalue-Parameter hinzufügen. Der benutzerdefinierte Wert ist nicht Bestandteil der Wertliste, die bereits für den Parameter definiert wurde, sondern kann im Feld Gleichung des Parameters gewählt werden. Sie müssen die Verwendung eines benutzerdefinierten Werts für den Parameter aktivieren, bevor Sie den Wert hinzufügen können.
- Klicken Sie im Dialogfeld Parameter mit der rechten Maustaste auf das Feld Gleichung des Parameters und wählen Sie die Option Multivalue-Liste bearbeiten, um das Dialogfeld Wertlisten-Editor anzuzeigen.
- Wählen Sie Benutzerdefinierte Werte zulassen.
- Klicken Sie auf OK, um den Wertlisten-Editor zu schließen.
- Klicken Sie auf den Pfeil im Feld Gleichung für den Parameter, um die Liste der Werte anzuzeigen, und wählen Sie die neue Auswahl <Benutzerdefinierter Wert...>.
- Überschreiben Sie den Wert im Feld Gleichung und drücken Sie die Eingabetaste.
Der benutzerdefinierte Wert ist jetzt ein Bestandteil der Liste verfügbarer Werte im Feld Gleichung und ist der aktuell gewählte Wert. Der benutzerdefinierte Wert wird jedoch nicht in die Multivalue-Liste aufgenommen, die im Wertlisten-Editor für diesen Parameter angezeigt wird.
Sie können nur einen einzigen benutzerdefinierten Wert zu einem Multivalue-Parameter hinzufügen. Wenn Sie einen weiteren benutzerdefinierten Wert hinzufügen, wird der vorherige benutzerdefinierte Wert überschrieben.
Sie können den benutzerdefinierten Wert entfernen, indem Sie einen anderen Wert wählen, den Wertlisten-Editor für den Parameter öffnen und anschließend das Kontrollkästchen Benutzerdefinierte Werte zulassen deaktivieren.
Angeben von zusammengesetzten Einheiten für numerische Benutzerparameter
- Klicken Sie im Dialogfeld Parameter auf Numerischen Parameter hinzufügen, um einen neuen numerischen Benutzerparameter festzulegen.
- Klicken Sie in die in Spalte Einheiten, um das Dialogfeld Einheitentyp zu öffnen.
- Erweitern Sie die Gruppen nach Bedarf, und klicken Sie auf einen Einheitentyp, um diesen auszuwählen.
- Die ausgewählten Einheiten werden der Liste im Feld Einheitanangaben hinzugefügt. Trennen Sie zum Erstellen von Spezifikationen für zusammengesetzte Einheiten, wie z. B. m/s, die einzelnen Einheiten mit dem entsprechenden Vorzeichen für Multiplikation, Division oder Potenzierung ab.
Sie können Einheiten auch direkt in das Feld Einheitanangaben eingeben.
- Klicken Sie auf OK, um die Maßeinheit zur Spalte Einheiten des Parameters hinzuzufügen.
Filtern des Satzes angezeigter Parameter
Sie können festlegen, welche Parameter, basierend auf bestimmten Kriterien, im Dialogfeld Parameter angezeigt werden.
Zum Filtern der Anzeige der Parameter wählen Sie aus der Liste Filter einen Filter aus![]() .
.
Sie können auch die Listen Modellparameter und Benutzerparameter erweitern und reduzieren, um diese Parameter anzuzeigen bzw. auszublenden.
Definieren von Parametern in einer Tabellenkalkulation und Verknüpfen mit dem geöffneten Dokument
|
|
Wenn Sie eine Tabellenkalkulation einbetten oder eine Verknüpfung zu dieser erstellen, wird dem Dialogfeld Parameter eine Tabelle hinzugefügt, in der die Parameter angezeigt werden. Die Parameter aus der Tabellenkalkulation können nicht im Dialogfeld Parameter bearbeitet werden. Öffnen Sie die Datei in Microsoft Excel, um Änderungen vorzunehmen. |
Modell und Benutzerparameter in Komponenteneigenschaften exportieren
|
|
|
Anzeigen von exportierten Parametern in der Stück- und Teileliste
|
|
|
Löschen eines Benutzerparameters
Klicken Sie im Dialogfeld Parameter mit der rechten Maustaste auf die Parameterzeile und wählen Sie Parameter löschen.
Mithilfe des API können Sie benutzerdefinierte Parametergruppen erstellen.
