Zeigt die Zeichnungsressourcen, Arbeitsblätter und Ansichten in einer Zeichnung oder Vorlage an.
Zeichnungsressourcen

|
Zeigt die in der Zeichnung verfügbaren Arbeitsblattformate, Rahmen, Schriftfelder und skizzierten Symbole an. Erweitern Sie einen Ordner, um seinen Inhalt anzuzeigen. Doppelklicken Sie anschließend auf eine Zeichnungsressource, um sie zu einem Zeichnungsblatt hinzuzufügen. |
|
|
Arbeitsblattformate |
Zeigt die verfügbaren Arbeitsblattformate an. Verwenden Sie ein Arbeitsblattformat, um neue Arbeitsblätter zu erstellen, die bereits formatiert sind und Standardelemente enthalten. Wenn Sie ein neues Arbeitsblattformat hinzufügen möchten, verwenden Sie ein bereits vorhandenes Arbeitsblattformat, nehmen Sie die gewünschten Änderungen vor, klicken Sie dann mit der rechten Maustaste auf das Arbeitsblatt, und wählen Sie im Menü den Befehl Arbeitsblattformat erstellen. |
|
Ränder |
Zeigt den Standardrahmen und die benutzerdefinierten Rahmen an, die in die Zeichnung eingefügt werden können.
|
|
Schriftfelder |
Der Ordner Schriftfelder zeigt die zum Einfügen in die Zeichnung verfügbaren Schriftfelder an.
|
|
Skizzierte Symbole |
Zeigt die in der Zeichnung verfügbaren skizzierten Symbole an. Skizzierte Symbole können Text oder skizzierte Elemente enthalten. Der Browser enthält die skizzierte Symboldefinition. Ein auf dem Zeichnungsblatt platziertes Symbol ist ein Exemplar.
|
- Wenn Sie ein Blattformat, einen Rahmen, ein Schriftfeld oder ein skizziertes Symbol von einer Zeichnung in eine andere kopieren möchten, klicken Sie mit der rechten Maustaste auf die Ressource, und wählen Sie den Befehl Kopieren. Öffnen Sie die Zielzeichnung, klicken Sie mit der rechten Maustaste auf den Eintrag Arbeitsblattformate, Ränder, Schriftfelder oder Skizzierte Symbole, und wählen Sie Einfügen aus.
- Zum Umbenennen eines Arbeitsblattformats, Rahmens, Schriftfelds oder skizzierten Symbols wählen Sie den Namen im Browser aus und klicken darauf. Geben Sie anschließend einen neuen Namen ein.
- Wenn Sie Arbeitsblattformate, Rahmen, Schriftfelder oder skizzierte Symbole im Browser nach Namen sortieren möchten, klicken Sie mit der rechten Maustaste auf den Eintrag Arbeitsblattformate, Ränder, Schriftfelder oder Skizzierte Symbole, und wählen Sie Nach Name sortieren.
- Zum Neuanordnen von Zeichnungsressourcen ziehen Sie ein Arbeitsblattformat, einen Rahmen, ein Schriftfeld oder ein skizziertes Symbol und fügen es an der gewünschten Stelle im Browser ein.
Blätter

|
Zeigt die Arbeitsblätter in der Zeichnung an. Rahmen, Schriftfeld und Ansichten eines Arbeitsblatts sind unter dem Namen des Arbeitsblatts im Browser aufgeführt. Das angezeigte Blatt ist hervorgehoben, während alle anderen Blätter im Browser schattiert sind. |
|
|
Aktivieren |
Doppelklicken Sie auf den Namen, oder Sie klicken mit der rechten Maustaste, und wählen Sie Aktivieren, um ein Blatt zu aktivieren. |
|
Arbeitsblattformat erstellen |
Zum Erstellen eines Arbeitsblattformats anhand eines vorhandenen Arbeitsblatts wählen Sie den Namen des Arbeitsblatts aus, klicken mit der rechten Maustaste und wählen Arbeitsblattformat erstellen. |
|
Bearbeiten |
Zum Ändern von Größe, Ausrichtung und anderen Attributen eines Arbeitsblatts wählen Sie den Arbeitsblattnamen aus, klicken mit der rechten Maustaste und wählen Bearbeiten. |
|
Umbenennen von Arbeitsblättern oder anderen Browserelementen |
Zum Ändern des Namens eines Arbeitsblatts wählen Sie den Arbeitsblattnamen aus, klicken erneut auf den Namen und geben dann den neuen Namen ein. Folgende Elemente im Arbeitsblattbrowser können umbenannt werden:
|
|
Schriftfeld löschen |
Zum Löschen des Schriftfelds wählen Sie den Schriftfeldnamen aus, klicken mit der rechten Maustaste und wählen Löschen. |
|
Angeforderte Werte bearbeiten |
Um die Werte angeforderter Eingaben im Schriftfeld zu bearbeiten, wählen Sie den Schriftfeldnamen aus, klicken mit der rechten Maustaste und wählen den Befehl Angeforderte Werte bearbeiten. |
Ansichten
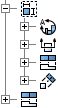
|
Zeigt die Ansichten auf jedem Arbeitsblatt im Browser an. |
|
|
Ansicht erstellen |
Klicken Sie mit der rechten Maustaste auf eine Ansicht, und wählen Sie Ansicht erstellen. Wählen Sie den gewünschten Ansichtstyp, um eine abhängige Ansicht zu erstellen. |
|
Ansicht bearbeiten |
Klicken Sie mit der rechten Maustaste auf einen Ansichtsnamen, und wählen Sie dann Ansicht bearbeiten, um die Bezeichnung, den Maßstab oder andere Attribute einer Ansicht zu ändern. |
|
Ausrichtung |
Klicken Sie mit der rechten Maustaste auf einen Ansichtsnamen, und wählen Sie Ausrichtung. Wählen Sie Horizontal, Vertikal oder In Position. |
|
Benutzerdefinierte Ansicht anwenden |
Klicken Sie mit der rechten Maustaste auf eine Ansicht, und wählen Sie Benutzerdef. Ansicht anwenden. Klicken Sie auf den Pfeil, um eine Ansicht aus der Ansichtsliste auszuwählen. Klicken Sie dann auf die Ansicht, um eine andere Konstruktionsansichtsdarstellung zu zeigen. |
|
Sichtbarkeit Kommentare |
Zum Ein- oder Ausblenden von Bemaßungen oder Schweißkommentaren in der Ansicht wählen Sie den Namen der Ansicht aus, klicken mit der rechten Maustaste und wählen Sichtbarkeit Kommentare. Übernehmen Sie die Auswahl für die gewünschten Kommentare, oder entfernen Sie sie. |
|
Ansicht umbenennen |
Wählen Sie den Ansichtsnamen aus, klicken Sie am Ende des Namens, und geben Sie den neuen Namen ein. |
