Mit dem Befehl iFeature extrahieren wird das iFeature in der angegebenen Katalogposition gespeichert.
Verwenden Sie eine der folgenden beiden Methoden:
- Speichern Sie einen Elementsatz als iFeature, und öffnen Sie die iFeature-Datei zur Erstellung der Tabelle.
- Erstellen Sie ein tabellengesteuertes iPart, und speichern Sie es als tabellengesteuertes iFeature. Verwenden Sie diese Methode, um das gesamte iPart als iFeature zu verwenden.
oder
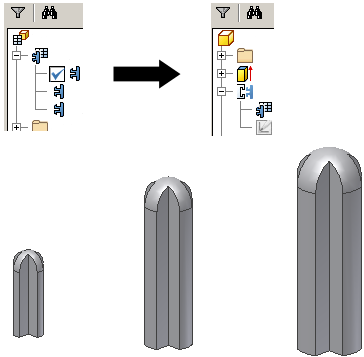
Konvertieren von iParts in tabellengesteuerte iFeatures
- Erstellen Sie ein iPart.
- Extrahieren Sie mit iFeature extrahieren die Tabelle und die darin enthaltenen Elemente zur späteren Verwendung. Wählen Sie zum Extrahieren aller im Bauteil enthaltenen Elemente das Basiselement aus. Wenn das Basiselement über geometrisch abhängige Elemente verfügt, werden diese automatisch ausgewählt. Diese können Sie im Dialogfeld iFeature extrahieren entfernen. Allerdings sind im Dialogfeld iFeature extrahieren keine Änderungen erforderlich.
- Klicken Sie auf Speichern, um die iFeature-Datei zu erstellen.
Anmerkung: Zwischen dem ursprünglichen iPart und den in einer Bauteildatei gespeicherten iFeatures besteht keine Verknüpfung.
Bearbeiten von iFeature-Tabellen
- Öffnen Sie die iFeature-Datei.
- Rufen Sie die iFeature-Generierung auf.
- Bearbeiten Sie die Tabelle.
Erstellen Sie mit iFeature extrahieren tabellengesteuerte iFeatures.
Erstellen Sie ein iFeature mit allen Parametern, die Sie im tabellengesteuerten iFeature haben möchten.
- Klicken Sie in der Multifunktionsleiste auf Registerkarte Verwalten
 Gruppe Autor
Gruppe Autor  iFeature extrahieren .
iFeature extrahieren . - Speichern Sie das iFeature im Katalog.
- Speichern und schließen Sie die Quellbauteil-Datei.
- Öffnen Sie die iFeature-Datei (.ide).
- Klicken Sie in der Multifunktionsleiste auf Registerkarte iFeature
 Gruppe iFeature
Gruppe iFeature  iFeature-Generierungstabelle .
iFeature-Generierungstabelle . - Auf allen Registerkarten können Sie rechts auf die Felder Name und Meldung klicken, um den Namen und die Platzierungsanweisungen zu ändern.
Auf den Registerkarten Parameter und Geometrie können Sie in der iFeature-Liste keine Variablen hinzufügen oder entfernen.
- Klicken Sie im linken Bereich der Registerkarte Eigenschaften auf eine Eigenschaft, und klicken Sie dann auf den Rechtspfeil, um die Eigenschaft zum rechten Bereich hinzuzufügen. Klicken Sie auf die oberste Eigenschaft, um alle verschachtelten Eigenschaften in einem Arbeitsschritt auszuwählen.
Um eine Eigenschaft aus der Tabelle zu entfernen, klicken Sie darauf und dann auf den Linkspfeil.
- Klicken Sie im linken Bereich der Registerkarte Gewinde auf Gewindespezifikationen und dann auf den Rechtspfeil, um sie zum rechten Bereich hinzuzufügen.
- Klicken Sie auf der Registerkarte Andere in das Feld Name, um ein benutzerdefiniertes Objekt und eine entsprechende Meldungsnachricht einzugeben.
- In der iFeature-Tabelle ist jeder ausgewählte Parameter eine Spaltenüberschrift.
- Klicken Sie mit der rechten Maustaste auf eine nummerierte Zelle, fügen Sie eine Zeile ein, löschen Sie die ausgewählte Zeile, oder richten Sie sie als Vorgabezeile ein.
- Klicken Sie mit der rechten Maustaste auf eine Spaltenüberschrift, und legen Sie als Schlüsselwert eine benutzerdefinierte Spalte fest, oder löschen Sie die ausgewählte Spalte. Wenn Sie eine benutzerdefinierte Spalte festgelegt haben, klicken Sie erneut mit der rechten Maustaste und geben einen Wertebereich an.
- Klicken Sie in den Tabellenzeilen in die Zellen, und geben Sie anschließend Werte ein, um eine eindeutige Abwandlung des iFeature zu erstellen.
- Klicken Sie abschließend auf OK, um das iFeature in ein tabellengesteuertes iFeature zu konvertieren.
Wenn Sie das tabellengesteuerte iFeature in einem Modell verwenden, wählen Sie die gewünschte Version im Dialogfeld iFeature einfügen aus.
Anmerkung: Nach dem Bearbeiten und Speichern der Tabelle klicken Sie im Menü Bearbeiten auf Rückgängig Aktualisierung, um die Änderungen zu verwerfen.