Nachdem Sie eine Baugruppe erstellt und ein oder mehrere Norm verbindungen hinzugefügt haben, können Sie andere Verbindungen (Roll-, Schiebe-, 2D-Kontakt- und Kraftverbindungen) zwischen zwei Komponenten einfügen, zwischen denen ein oder mehrere Freiheitsgrade vorhanden sind. Sie müssen diese Verbindungen manuell einfügen. Im Gegensatz zu Normverbindungenn können andere Verbindungen nicht automatisch durch die Abhängigkeitsumwandlung erstellt werden. Alle Verbindungen in diesen Kategorien versehen eine oder mehr der durch Normverbindungen erstellten Freiheitsgrade mit Abhängigkeiten.
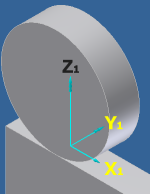 |
Rollverbindungen, ebenso wie Schiebeverbindungen, können kinematische Konturen schließen und arbeiten, mit Ausnahme von konischen Verbindungen, für Komponenten mit 2D-Bewegung relativ zueinander. Die Software positioniert die Gelenkkoordinatensysteme am Kontaktpunkt. Die Gelenkbewegung wird in der Ebene von den Vektoren Z 1 (normal) und X 1 (Tangente) definiert. Die Kontaktebene wird durch die Vektoren X 1 und Y 1 definiert. |
Rollverbindungen können nur zwischen Komponenten erstellt werden, die sich relativ zueinander bewegen. Daher muss im Mechanismus mindestens ein Normgelenk vorhanden sein, das die beiden Komponenten eines Rollgelenks enthält. Rollverbindungen wenden eine dauerhafte Kontaktabhängigkeit an. Rollverbindungen können zwei unterschiedliche Verhaltensweisen haben, je nachdem, welche Option Sie während der Erstellung wählen:
- Die Option rollend stellt sicher, dass sich die Zahnräder gemeinsam drehen.
- Die Option rollend und tangential sorgt sowohl für die Tangentialität der beiden Zahnräder als auch die gemeinsame Drehung der Zahnräder.
Die Rollverbindungen Zylinder auf Ebene, Zylinder auf Zylinder und Zylinder in Zylinder bieten Zugriff auf den Parameter Wirkungsgrad. Werte von 0.001 bis 1.0 stellen die Energieabgabe vom Eingangszahnrad zum Ausgangszahnrad dar. Wenn das Rollgelenk automatisch aus einem Konstruktions-Assistent-Stirnrad erstellt wird, wird der Parameter Wirkungsgrad automatisch festgelegt und der Zugriff wird deaktiviert. Der Parameter Wirkungsgrad befindet sich auf der Registerkarte Parameter der Verbindungenigenschaften im Bereich Belastungen.
Vorbereitende Schritte
Die Konstruktion dieser Verbindungen entspricht der Konstruktion für Schiebeverbindungen.
- Öffnen Sie eine Baugruppe.
In der Beschreibung zum Vorbereiten von Baugruppen für die dynamische Simulation finden Sie Tipps, wie Sie eine Baugruppe anpassen können, um die dynamische Simulation zu vereinfachen.
- Klicken Sie in der Multifunktionsleiste auf Registerkarte Umgebungen
 Gruppe Beginnen
Gruppe Beginnen  Dynamische Simulation .
Dynamische Simulation . - Klicken Sie in der Multifunktionsleiste auf Registerkarte Dynamische Simulation
 Gruppe Gelenk
Gruppe Gelenk  Gelenk einfügen
Gelenk einfügen  .
. - Klicken Sie im Dialogfeld Gelenk einfügen im Feld Typ der Verbindung entweder auf den Abwärtspfeil oder auf das Symbol Gelenktabelle anzeigen
 , um den Gelenktyp auszuwählen.
, um den Gelenktyp auszuwählen.
Die verbleibenden Schritte hängen vom Typ der hinzuzufügenden Rollverbindung ab. Klicken Sie unten auf den Verbindungstyp, um die erforderlichen Schritte zum Einfügen des entsprechenden Typs anzuzeigen.
Rollgelenk: Zylinder auf Ebene
Bei diesen Verbindungen muss die zweite Komponente eine ebene Bewegung im Verhältnis zur ersten Komponente aufweisen.
- Wählen Sie entweder im Verbindungstypmenü oder in der Gelenktabelle die Option Rollgelenk: Zylinder auf Ebene aus.
- Klicken Sie im Dialogfeld Gelenk einfügen entweder auf eine Abhängigkeit: Rollgelenk oder zwei Abhängigkeiten: Rollgelenk und Tangente.
Fügen Sie Rollverbindungen des Typs Zylinder auf Ebene mit einer Abhängigkeit ein, wenn Zylinder und Ebene bereits korrekt positioniert sind und die Tangentialität während der gesamten Simulation garantiert ist. Zylinder und Ebene sind korrekt positioniert, wenn die Z-Achse des Zylinders in einem festen Abstand (dem Radius des Zylinders) von der Ebene verläuft.
Das Kriterium zur Prüfung der Tangentialität wird strikt angewendet. Stellen Sie sicher, dass die Komponenten geometrisch tangential verlaufen.
Fügen Sie Rollverbindungen des Typs Zylinder auf Ebene mit zwei Abhängigkeiten ein, um die Tangentialität zwischen dem Zylinder und der Ebene zu erzwingen und beizubehalten. Die tangentiale Abhängigkeit erzeugt eine normale Last.
Die Standardeinstellung sind zwei Abhängigkeiten: Rollgelenk und Tangente.
- Legen Sie im Grafikfenster die Ebene für die erste Komponente fest (die X-Z-Ebene des Koordinatensystems).
Das Gelenkkoordinatensystem einer Komponente muss nicht dasselbe sein wie das Koordinatensystem der Komponente.
Die Software zeigt die Ergebnisse im Gelenkkoordinatensystem der Ebene an.
- Legen Sie die X-Y-Ebene fest, indem Sie die Kontaktebene auswählen.Tipp: Wenn Sie Schwierigkeiten beim Auswählen eines geometrischen Objekts haben, klicken Sie auf
 , und wählen Sie dann die Komponente im Grafikfenster aus. Mit dieser Funktion lässt sich ein Objekt in der Komponente leichter auswählen.
, und wählen Sie dann die Komponente im Grafikfenster aus. Mit dieser Funktion lässt sich ein Objekt in der Komponente leichter auswählen.Obwohl Sie zur Definition des Gelenkkoordinatensystems nicht immer weitere geometrische Objekte auswählen müssen, wird empfohlen, das Gelenkkoordinatensystem so genau wie möglich zu definieren.
- Wählen Sie den Ursprung des Gelenkkoordinatensystems.
Das Gelenkkoordinatensystem für Komponente 1 hat seinen Ursprung an dem Punkt, an dem die Ebene mit dem Zylinder verbunden ist.
- Wenn Sie die Ebene als Objekt 1 wählen, wählen Sie die Z-Achse aus, um die Normale zur Ebene zu definieren. Wenn Sie die Z-Achse als Objekt 1 wählen, wählen Sie die X-Achse aus, um die Ebene zu definieren.
- Legen Sie die X-Y-Ebene fest, indem Sie die Kontaktebene auswählen.
- Definieren Sie das Gelenkkoordinatensystem des Zylinders.
- Wählen Sie den Zylinder aus.
- Wählen Sie den Ursprung des Gelenkkoordinatensystems.
- Klicken Sie gegebenenfalls im Dialogfeld Gelenk einfügen auf X bzw. Z umschalten, um die Ausrichtung der X-Achse bzw. der Z-Achse des Gelenkkoordinatensystems für Komponente 1 umzukehren.
- Klicken Sie auf OK.
Rollgelenk: Zylinder auf Zylinder
Bei diesen Verbindungen muss die zweite Komponente eine ebene Bewegung im Verhältnis zur ersten Komponente aufweisen.
- Wählen Sie entweder im Verbindungstypmenü oder in der Gelenktabelle die Option Rollgelenk: Zylinder auf Zylinder aus.
- Klicken Sie im Dialogfeld Gelenk einfügen entweder auf eine Abhängigkeit: Rollgelenk oder zwei Abhängigkeiten: Rollgelenk und Tangente.
Fügen Sie Rollverbindungen des Typs Zylinder auf Zylinder mit einer Abhängigkeit ein, wenn die beiden Zylinder bereits korrekt positioniert sind und die Tangentialität während der gesamten Simulation garantiert ist. Die beiden Zylinder sind korrekt positioniert, wenn die Z-Achsen der beiden Zylinder in einem festen Abstand (die Summe der Radien der beiden Zylinder) voneinander liegen.
Das Kriterium zur Prüfung der Tangentialität wird strikt angewendet. Stellen Sie sicher, dass die Komponenten geometrisch tangential verlaufen.
Fügen Sie Rollverbindungen des Typs Zylinder auf Zylinder mit zwei Abhängigkeiten ein, um die Tangentialität zwischen den beiden Zylindern zu erzwingen und beizubehalten. Die tangentiale Abhängigkeit erzeugt eine normale Last.
Die Standardeinstellung sind zwei Abhängigkeiten: Rollgelenk und Tangente.
- Definieren Sie im Grafikfenster das Gelenkkoordinatensystem der Komponente, die Zylinder 1 enthält.
Das Gelenkkoordinatensystem einer Komponente muss nicht dasselbe sein wie das Koordinatensystem der Komponente.
Die Software zeigt die Ergebnisse im Gelenkkoordinatensystem der ersten Komponente an.
- Wählen Sie den ersten Zylinder aus.Tipp: Wenn Sie Schwierigkeiten beim Auswählen eines geometrischen Objekts haben, klicken Sie auf
 , und wählen Sie dann die Komponente im Grafikfenster aus. Mit dieser Funktion lässt sich ein Objekt in der Komponente leichter auswählen.
, und wählen Sie dann die Komponente im Grafikfenster aus. Mit dieser Funktion lässt sich ein Objekt in der Komponente leichter auswählen.Obwohl Sie zur Definition des Gelenkkoordinatensystems nicht immer weitere geometrische Objekte auswählen müssen, wird empfohlen, das Gelenkkoordinatensystem so genau wie möglich zu definieren.
- Wählen Sie den Ursprung des Gelenkkoordinatensystems.
Das Gelenkkoordinatensystem für Komponente 1 hat seinen Ursprung an dem Punkt, an dem diese Komponente mit Komponente 2 verbunden ist.
- Wählen Sie die X-Achse aus.
- Wählen Sie den ersten Zylinder aus.
- Wiederholen Sie Schritt 3 für die Komponente, die den zweiten Zylinder enthält.
- Klicken Sie gegebenenfalls im Dialogfeld Gelenk einfügen auf X umschalten, um die Ausrichtung der X-Achse einer der beiden Komponenten umzukehren.
- Klicken Sie auf OK.
Wenn Sie eine Verbindung mit einer Abhängigkeit einfügen und die Zylinder nicht tangential verlaufen, gibt die Software eine Warnung aus, dass der Abstand zwischen den beiden Achsen nicht der Summe der Radien entspricht.
Wenn Sie eine Verbindung mit zwei Abhängigkeiten einfügen und die Zylinder tangential verlaufen, gibt die Software eine Warnung aus, dass der Mechanismus über einen Grad der Redundanz verfügt.
Rollgelenk: Zylinder in Zylinder
Bei diesen Verbindungen muss die zweite Komponente eine ebene Bewegung im Verhältnis zur ersten Komponente aufweisen.
- Wählen Sie entweder im Verbindungstypmenü oder in der Gelenktabelle die Option Rollgelenk: Zylinder in Zylinder aus.
- Klicken Sie im Dialogfeld Gelenk einfügen entweder auf 1 Abhängigkeit: Rollgelenk oder 2 Abhängigkeiten: Rollgelenk und Tangente.
Fügen Sie Rollverbindungen des Typs Zylinder in Zylinder mit einer Abhängigkeit ein, wenn die beiden Zylinder bereits korrekt positioniert sind und die Tangentialität während der gesamten Simulation garantiert ist. Die beiden Zylinder sind korrekt positioniert, wenn die Z-Achse des inneren Zylinders ein fester Abstand (Radius des inneren Zylinders) von der inneren Oberfläche des äußeren Zylinders ist.
Das Kriterium zur Prüfung der Tangentialität wird strikt angewendet. Stellen Sie sicher, dass die Komponenten geometrisch tangential verlaufen.
Fügen Sie Rollverbindungen des Typs Zylinder in Zylinder mit zwei Abhängigkeiten ein, um die Tangentialität zwischen den beiden Zylindern zu erzwingen und beizubehalten. Die tangentiale Abhängigkeit erzeugt eine normale Last.
Die Standardeinstellung sind 2 Abhängigkeiten: Rollgelenk und Tangente.
- Definieren Sie im Grafikfenster das Gelenkkoordinatensystem der Komponente, die den äußeren Zylinder enthält.
Das Gelenkkoordinatensystem einer Komponente muss nicht dasselbe sein wie das Koordinatensystem der Komponente.
Die Software zeigt die Ergebnisse im Gelenkkoordinatensystem der ersten Komponente an.
- Wählen Sie den äußeren Zylinder aus.Tipp: Wenn Sie Schwierigkeiten beim Auswählen eines geometrischen Objekts haben, klicken Sie auf
 , und wählen Sie dann die Komponente im Grafikfenster aus. Mit dieser Funktion lässt sich ein Objekt in der Komponente leichter auswählen.
, und wählen Sie dann die Komponente im Grafikfenster aus. Mit dieser Funktion lässt sich ein Objekt in der Komponente leichter auswählen.Obwohl Sie zur Definition des Gelenkkoordinatensystems nicht immer weitere geometrische Objekte auswählen müssen, wird empfohlen, das Gelenkkoordinatensystem so genau wie möglich zu definieren.
- Wählen Sie den Ursprung des Gelenkkoordinatensystems.
Das Gelenkkoordinatensystem für die erste Komponente hat seinen Ursprung an dem Punkt, an dem diese Komponente mit der zweiten Komponente verbunden ist.
- Wählen Sie die X-Achse aus.
- Wählen Sie den äußeren Zylinder aus.
- Wiederholen Sie Schritt 3 für die Komponente, die den inneren Zylinder enthält.
- Klicken Sie gegebenenfalls im Dialogfeld Gelenk einfügen auf X umschalten, um die Ausrichtung der X-Achse einer der beiden Komponenten umzukehren.
- Klicken Sie auf OK.
Wenn Sie eine Verbindung mit einer Abhängigkeit einfügen und die Zylinder nicht tangential verlaufen, gibt die Software eine Warnung aus, dass der Abstand zwischen den beiden Achsen nicht der Summe der Radien entspricht.
Wenn Sie eine Verbindung mit zwei Abhängigkeiten einfügen und die Zylinder tangential verlaufen, da der Rest der Kinematikkette dafür sorgt, gibt die Software eine Warnung aus, dass der Mechanismus über einen Grad der Redundanz verfügt.
Rollgelenk: Zylinder Kurve
Bei diesen Verbindungen muss die zweite Komponente eine ebene Bewegung im Verhältnis zur ersten Komponente aufweisen.
- Wählen Sie entweder im Verbindungstypmenü oder in der Gelenktabelle die Option Rollgelenk: Zylinder Kurve aus.
- Definieren Sie im Grafikfenster das Gelenkkoordinatensystem der Komponente, die die Kurve enthält.
Das Gelenkkoordinatensystem einer Komponente muss nicht dasselbe sein wie das Koordinatensystem der Komponente.
Die Software zeigt die Ergebnisse im Gelenkkoordinatensystem der ersten Komponente an.
- Wählen Sie auf einer Skizze die Kurvenfläche, eine Kante oder eine geschlossene Kontur aus.Tipp: Wenn Sie Schwierigkeiten beim Auswählen eines geometrischen Objekts haben, klicken Sie auf
 , und wählen Sie dann die Komponente im Grafikfenster aus. Mit dieser Funktion lässt sich ein Objekt in der Komponente leichter auswählen.
, und wählen Sie dann die Komponente im Grafikfenster aus. Mit dieser Funktion lässt sich ein Objekt in der Komponente leichter auswählen.Obwohl Sie zur Definition des Gelenkkoordinatensystems nicht immer weitere geometrische Objekte auswählen müssen, wird empfohlen, das Gelenkkoordinatensystem so genau wie möglich zu definieren.
- Wählen Sie die Kante der Kurve aus.
- Wählen Sie auf einer Skizze die Kurvenfläche, eine Kante oder eine geschlossene Kontur aus.
- Definieren Sie im Grafikfenster das Gelenkkoordinatensystem der Komponente, die den Zylinder enthält.
- Wählen Sie den Zylinder aus.
- Wählen Sie den Ursprung des Gelenkkoordinatensystems.
- Klicken Sie auf OK.
Riemen
Für diese Verbindungen müssen die Drehachsen der beiden Komponenten parallel sein. Anders ausgedrückt, die Verbindung wird zwischen zwei Riemenscheiben verwendet, die sich auf derselben Ebene befinden. Die Riemenverbindung kann nur funktionieren, wenn der Abstand zwischen den Mittelpunkten der beiden Zylinder fixiert ist.
- Wählen Sie entweder im Verbindungstypmenü oder in der Gelenktabelle die Option Riemen aus.
- Klicken Sie im Dialogfeld Gelenk einfügen auf Gerader Riemen oder auf Gekreuzter Riemen.
Die Standardeinstellung ist Gerader Riemen.
- Definieren Sie im Grafikfenster das Gelenkkoordinatensystem der Komponente, die Zylinder 1 enthält.
Das Gelenkkoordinatensystem einer Komponente muss nicht dasselbe sein wie das Koordinatensystem der Komponente.
Die Software zeigt die Ergebnisse im Gelenkkoordinatensystem der ersten Komponente an.
- Wählen Sie Zylinder 1.
Die Achse des Zylinders muss der Z-Achse des Gelenkkoordinatensystems entsprechen.
Tipp: Wenn Sie Schwierigkeiten beim Auswählen eines geometrischen Objekts haben, klicken Sie auf , und wählen Sie dann die Komponente im Grafikfenster aus. Mit dieser Funktion lässt sich ein Objekt in der Komponente leichter auswählen.
, und wählen Sie dann die Komponente im Grafikfenster aus. Mit dieser Funktion lässt sich ein Objekt in der Komponente leichter auswählen.Obwohl Sie zur Definition des Gelenkkoordinatensystems nicht immer weitere geometrische Objekte auswählen müssen, wird empfohlen, das Gelenkkoordinatensystem so genau wie möglich zu definieren.
- Wählen Sie den Ursprung des Gelenkkoordinatensystems.
Das Gelenkkoordinatensystem für die erste Komponente hat seinen Ursprung an dem Punkt, an dem diese Komponente mit der zweiten Komponente verbunden ist.
- Wählen Sie die X-Achse aus.
- Wählen Sie Zylinder 1.
- Wiederholen Sie Schritt 3 für die Komponente, die Zylinder 2 enthält.
- Klicken Sie gegebenenfalls im Dialogfeld Gelenk einfügen auf X umschalten, um die Ausrichtung einer X-Achse umzukehren.
- Klicken Sie auf OK.
Rollgelenk: Kegel auf Ebene
Bei dieser Verbindung muss der Kegel tangential zur Ebene verlaufen. Verwenden Sie weitere Verbindungen, um die Tangentialität während der Simulation beizubehalten.
- Wählen Sie entweder im Verbindungstypmenü oder in der Gelenktabelle die Option Rollgelenk: Kegel auf Ebene aus.
- Wählen Sie im Grafikfenster die Ebene aus.Tipp: Wenn Sie Schwierigkeiten beim Auswählen eines geometrischen Objekts haben, klicken Sie auf
 , und wählen Sie dann die Komponente im Grafikfenster aus. Mit dieser Funktion lässt sich ein Objekt in der Komponente leichter auswählen.
, und wählen Sie dann die Komponente im Grafikfenster aus. Mit dieser Funktion lässt sich ein Objekt in der Komponente leichter auswählen.Die Software zeigt die Ergebnisse im Gelenkkoordinatensystem der Ebene an.
- Wählen Sie den Kegel aus.
Die beiden Gelenkkoordinatensysteme werden von der Software automatisch platziert.
- Klicken Sie auf OK.
Rollgelenk: Kegel auf Kegel
Bei diesen Verbindungen muss der zweite Kegel tangential zum ersten Kegel verlaufen. Verwenden Sie weitere Verbindungen, um die Tangentialität während der Simulation beizubehalten.
- Wählen Sie entweder im Verbindungstypmenü oder in der Gelenktabelle die Option Rollgelenk: Kegel auf Kegel aus.
- Wählen Sie im Grafikfenster den ersten Kegel aus.
Wenn die ausgewählte Komponente keinen Kegel enthält, erzeugt die dynamische Simulation einen Kegel, dessen Basis und Radius (R1) als Auswahl dienen. Der Scheitel befindet sich am Schnittpunkt der Y-Achsen der Koordinatensysteme der beiden Komponenten.
Das Gelenkkoordinatensystem einer Komponente muss nicht dasselbe sein wie das Koordinatensystem der Komponente.
Die Software zeigt die Ergebnisse im Gelenkkoordinatensystem der ersten Komponente an.
- Wählen Sie die Y-Achse oder einen Kegel aus.Tipp: Wenn Sie Schwierigkeiten beim Auswählen eines geometrischen Objekts haben, klicken Sie auf
 , und wählen Sie dann die Komponente im Grafikfenster aus. Mit dieser Funktion lässt sich ein Objekt in der Komponente leichter auswählen.
, und wählen Sie dann die Komponente im Grafikfenster aus. Mit dieser Funktion lässt sich ein Objekt in der Komponente leichter auswählen.Obwohl Sie zur Definition des Gelenkkoordinatensystems nicht immer weitere geometrische Objekte auswählen müssen, wird empfohlen, das Gelenkkoordinatensystem so genau wie möglich zu definieren.
- Wählen Sie den Ursprung des Gelenkkoordinatensystems.
- Wählen Sie die Y-Achse oder einen Kegel aus.
- Wählen Sie die Y-Achse des Gelenkkoordinatensystems der Komponente aus, die den zweiten Kegel enthält.
- Klicken Sie gegebenenfalls im Dialogfeld Gelenk einfügen auf Y umschalten, um die Ausrichtung einer Y-Achse umzukehren.
- Klicken Sie auf OK.
Rollgelenk: Kegel in Kegel
Bei diesen Verbindungen muss der innere Kegel tangential zum äußeren Kegel verlaufen. Verwenden Sie weitere Verbindungen, um die Tangentialität während der Simulation beizubehalten.
- Wählen Sie entweder im Verbindungstypmenü oder in der Gelenktabelle die Option Rollgelenk: Kegel in Kegel aus.
- Definieren Sie im Grafikfenster das Gelenkkoordinatensystem der Komponente, die den äußeren Kegel enthält.
Wenn die ausgewählte Komponente keinen Kegel enthält, erzeugt die dynamische Simulation einen Kegel, dessen Basis und Radius (R1) als Auswahl dienen. Der Scheitel befindet sich am Schnittpunkt der Y-Achsen der Koordinatensysteme der Komponenten 1 und 2.
Das Gelenkkoordinatensystem einer Komponente muss nicht dasselbe sein wie das Koordinatensystem der Komponente.
Die Software zeigt die Ergebnisse im Gelenkkoordinatensystem der ersten Komponente an.
- Wählen Sie die Y-Achse aus.Tipp: Wenn Sie Schwierigkeiten beim Auswählen eines geometrischen Objekts haben, klicken Sie auf
 , und wählen Sie dann die Komponente im Grafikfenster aus. Mit dieser Funktion lässt sich ein Objekt in der Komponente leichter auswählen.
, und wählen Sie dann die Komponente im Grafikfenster aus. Mit dieser Funktion lässt sich ein Objekt in der Komponente leichter auswählen.Obwohl Sie zur Definition des Gelenkkoordinatensystems nicht immer weitere geometrische Objekte auswählen müssen, wird empfohlen, das Gelenkkoordinatensystem so genau wie möglich zu definieren.
- Wählen Sie den Ursprung des Gelenkkoordinatensystems.
- Wählen Sie die Y-Achse aus.
- Wählen Sie die Y-Achse des Gelenkkoordinatensystems für den inneren Kegel aus.
- Klicken Sie gegebenenfalls im Dialogfeld Gelenk einfügen auf Y umschalten, um die Ausrichtung einer Y-Achse umzukehren.
- Klicken Sie auf OK.
Schraube
Wie andere Rollverbindungen können Schraubenverbindungen zwischen Komponenten verwendet werden, die bereits relative Freiheitsgrade zwischen sich haben. Die Schraubenverbindung verbindet einen Drehfreiheitsgrad mit einem Übersetzungsfreiheitsgrad. Vorgabemäßig erstellt die Software beim Erstellen der Verbindung ein zylindrisches Gelenk, um zwei Freiheitsgrade zwischen den beiden Komponenten zu gewährleisten, bevor die Schraubenverbindung erstellt wird.
- Wählen Sie entweder im Verbindungstypmenü oder in der Gelenktabelle die Option Schraube aus.
- Klicken Sie im Dialogfeld Gelenk einfügen auf Zylindrisches Gelenk erstellen, wenn die Software zuerst ein zylindrisches Gelenk zwischen den beiden Komponenten erstellen soll.
Zwischen den beiden Komponenten muss ein zylindrisches Gelenk vorhanden sein, bevor Sie eine Schraubenverbindung einfügen können.
- Definieren Sie im Grafikfenster das Gelenkkoordinatensystem von Komponente 1.
Das Gelenkkoordinatensystem einer Komponente muss nicht dasselbe sein wie das Koordinatensystem der Komponente.
Die Software zeigt die Ergebnisse im Gelenkkoordinatensystem der ersten Komponente an.
- Wählen Sie die Z-Achse aus, also die Achse der Übersetzungs- und Drehfreiheitsgrade.Tipp: Wenn Sie Schwierigkeiten beim Auswählen eines geometrischen Objekts haben, klicken Sie auf
 , und wählen Sie dann die Komponente im Grafikfenster aus. Mit dieser Aktion lässt sich ein Objekt in der Komponente leichter auswählen.
, und wählen Sie dann die Komponente im Grafikfenster aus. Mit dieser Aktion lässt sich ein Objekt in der Komponente leichter auswählen.Obwohl Sie zur Definition des Gelenkkoordinatensystems nicht immer weitere geometrische Objekte auswählen müssen, wird empfohlen, das Gelenkkoordinatensystem so genau wie möglich zu definieren.
- Wählen Sie den Ursprung des Gelenkkoordinatensystems.
Das Gelenkkoordinatensystem für die erste Komponente hat seinen Ursprung an dem Punkt, an dem diese Komponente mit der zweiten Komponente verbunden ist.
- Wählen Sie die X-Achse aus.
- Wählen Sie die Z-Achse aus, also die Achse der Übersetzungs- und Drehfreiheitsgrade.
- Wiederholen Sie Schritt 3 für die zweite Komponente.
- Klicken Sie gegebenenfalls im Dialogfeld Gelenk einfügen auf Z umschalten, um die Ausrichtung der Z-Achse umzukehren, bzw. auf X umschalten, um die Ausrichtung der X-Achse umzukehren.
- Geben Sie die Steigung der Schraube ein.
- Klicken Sie auf OK.
Schneckenrad
Wie andere Rollverbindungen kann die Schneckenradverbindung zwischen Komponenten verwendet werden, die bereits relative Freiheitsgrade zwischen sich haben. Die Schneckenradverbindung verbindet zwei Drehfreiheitsgrade, die lotrecht zueinander stehen.
- Wählen Sie entweder im Verbindungstypmenü oder in der Gelenktabelle die Option Schneckenrad aus.
- Definieren Sie im Grafikfenster das Gelenkkoordinatensystem für die Komponente, die das Schneckenrad enthält.
Das Gelenkkoordinatensystem einer Komponente muss nicht dasselbe sein wie das Koordinatensystem der Komponente.
Die Software zeigt die Ergebnisse im Gelenkkoordinatensystem der ersten Komponente an.
- Wählen Sie die Z-Achse aus.Tipp: Wenn Sie Schwierigkeiten beim Auswählen eines geometrischen Objekts haben, klicken Sie auf
 , und wählen Sie dann die Komponente im Grafikfenster aus. Mit dieser Funktion lässt sich ein Objekt in der Komponente leichter auswählen.
, und wählen Sie dann die Komponente im Grafikfenster aus. Mit dieser Funktion lässt sich ein Objekt in der Komponente leichter auswählen.Obwohl Sie zur Definition des Gelenkkoordinatensystems nicht immer weitere geometrische Objekte auswählen müssen, wird empfohlen, das Gelenkkoordinatensystem so genau wie möglich zu definieren.
- Wählen Sie den Ursprung des Gelenkkoordinatensystems.
Das Gelenkkoordinatensystem für die erste Komponente hat seinen Ursprung an dem Punkt, an dem das Schneckenrad mit der Schraube verbunden ist.
- Wählen Sie die X-Achse aus.
- Wählen Sie die Z-Achse aus.
- Definieren Sie das Gelenkkoordinatensystem für die Komponente, die die Schraube enthält.
- Wählen Sie die Z-Achse aus.
- Wählen Sie den Ursprung des Gelenkkoordinatensystems.
- Wählen Sie die X-Achse aus.
- Klicken Sie gegebenenfalls im Dialogfeld Gelenk einfügen auf Z umschalten, um die Ausrichtung der Z-Achse umzukehren, bzw. auf X umschalten, um die Ausrichtung der X-Achse umzukehren.
- Geben Sie die Steigung der Schraube ein.
- Klicken Sie auf OK.
 Demo: Erstellen eines Zylinderrollgelenks
Demo: Erstellen eines Zylinderrollgelenks