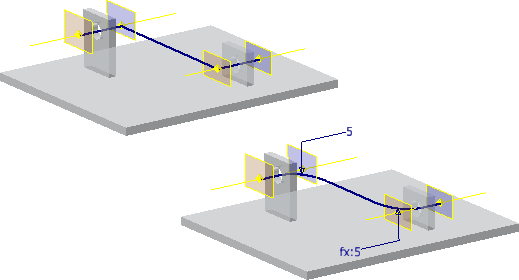
Verwenden Sie zum Erstellen von 3D-Skizzensegmenten den Befehl Linie. Liniensegmente können mit 2D-Skizziergeometrie verbunden werden, die mit dem Befehl Geometrie einschließen in die 3D-Skizze kopiert wurde.
Erstellen Sie eine 3D-Linie mit oder ohne Bogen.
Fügen Sie nach dem Skizzieren der Linien Bemaßungen und Abhängigen hinzu, um die Liniengröße und -form zu stabilisieren.
Erstellen Sie in einer Baugruppe eine separate Bauteildatei, welche die 3D-Skizze, adaptive Arbeitselemente zum Positionieren der Pfadskizze und das entstandene 3D-Sweeping enthält. Mithilfe des Befehls Geometrie einschließen können Sie Modellkanten und 2D-Linien und -Bogen aus anderen Bauteilen einfügen. Eingeschlossene Geometrie wird in 3D-Skizziergeometrie umgewandelt.
- Klicken Sie in der Multifunktionsleiste auf Registerkarte 3D-Modell
 Gruppe Skizze
Gruppe Skizze  3D-Skizze erstellen
3D-Skizze erstellen  .
. - Klicken Sie in der Multifunktionsleiste auf Registerkarte 3D-Skizze
 Gruppe Erstellen
Gruppe Erstellen  Linie
Linie  .
. - Klicken Sie mit der rechten Maustaste, um die Option Autom. biegen zu aktivieren. Ist diese Option aktiviert, werden an den Ecken automatisch 3D-Bogen platziert.
Wenn Sie keine automatischen Biegungen wünschen, deaktivieren Sie das Kontrollkästchen Autom. biegen. Über die Einstellung im Kontextmenü wird auch die Einstellung Autom. biegen in den Anwendungsoptionen geändert.
- Klicken Sie zur Erstellung der Form während des Skizzierens auf die gewünschten Punkte, oder wählen Sie Arbeitspunkte, Scheitelpunkte und 3D-Skizzierpunkte aus der aktiven 3D-Skizze aus.
Falls erforderlich, verwenden Sie den Befehl Geometrie einschließen, um Geometrie in die Skizze zu kopieren.
- Um die Auswahlen auf eine Ebene zu beschränken, klicken Sie mit der rechten Maustaste, wählen Sie An Ebene ausrichten, und wählen Sie dann die Ebene aus. Um zum Standard-Auswahlmodus zurückzugehen, klicken Sie mit der rechten Maustaste, und wählen Sie erneut An Ebene ausrichten.
- Klicken Sie, um eine 3D-Linie zu unterbrechen und die aktuelle Linie zu beenden. Klicken Sie mit der rechten Maustaste, wählen Sie Neu starten, und klicken Sie dann auf einen gültigen Punkt, um eine weitere Linie zu starten.
- Wählen Sie nach Bedarf weitere Arbeitspunkte und Scheitelpunkte aus, klicken Sie anschließend mit der rechten Maustaste, und wählen Sie Fertig.

 Gruppe Optionen
Gruppe Optionen  Anwendungsoptionen, und aktivieren oder deaktivieren Sie auf der Registerkarte Skizze die Option Beim Erstellen von 3D-Linien automatisch biegen. Um den Vorgaberadius der automatischen Biegung festzulegen, klicken Sie auf Registerkarte Extras
Anwendungsoptionen, und aktivieren oder deaktivieren Sie auf der Registerkarte Skizze die Option Beim Erstellen von 3D-Linien automatisch biegen. Um den Vorgaberadius der automatischen Biegung festzulegen, klicken Sie auf Registerkarte Extras  Gruppe Optionen
Gruppe Optionen  Dokumenteinstellungen und geben auf der Registerkarte Skizze den Wert in das Feld Radius der automatischen Biegung ein. Die automatische Biegung können Sie nun im Kontextmenü aktivieren oder deaktivieren.
Dokumenteinstellungen und geben auf der Registerkarte Skizze den Wert in das Feld Radius der automatischen Biegung ein. Die automatische Biegung können Sie nun im Kontextmenü aktivieren oder deaktivieren.