Sie können Texte in Zeichnungen als Bruch darstellen, um diagonale oder horizontale Brüche zu erzeugen und Zeichenfolgen hoch- oder tiefzustellen. Für die manuelle Bruchdarstellung von Text geben Sie im Textfeld eine gültige Bruchfolge ein. Wählen Sie dann die Folge aus, drücken Sie die rechte Maustaste, und wählen Sie Untereinander anordnen aus. Aktivieren Sie bei Bedarf die Option AutoStack, um numerische Zeichenfolgen bei der Eingabe automatisch als Brüche darzustellen.
Bruchauslöser sind: / (Schrägstrich), # (Nummernzeichen) und ^ (Zirkumflex).
Neutrale Zeichen sind: Leerzeichen, Zeilenumbruch und Tabulator.
Korrekte Formate für Zahlen in Bruchdarstellung sind: 1/2 (führt zu einem horizontalen Bruch), 1#2 (führt zu einem diagonalen Bruch), 1^2 (führt zu einer Toleranz-Bruchdarstellung), ^2 (führt zu einer tiefgestellten Zahl), 2^ (führt zu einer hochgestellten Zahl).
|
Beispiele für korrekte Bruchdarstellungsformate: Die linke Spalte zeigt den Text im Dialogfeld Text formatieren. Zeichenfolgen für die Bruchdarstellung werden in Grau markiert. Die rechte Spalte zeigt, wie der Text in der Zeichnung dargestellt wird (nach Anwendung der Bruchdarstellung). 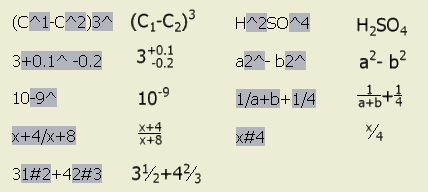 |
Bruchdarstellung für Zeichenfolgen in Texten und Anmerkungen
Die Bruchdarstellung steht in den Dialogfeldern Text formatieren, Bemaßung bearbeiten, Biegungshinweis bearbeiten, Stanzinfo bearbeiten, Bohrungsinfo bearbeiten, Fasenbemaßung bearbeiten und Gewindeinfo bearbeiten zur Verfügung.
- Geben Sie die korrekte Bruchfolge in das Textfeld ein. Anmerkung: Eine korrekte Bruchfolge besteht aus einer oder zwei Zeichenfolgen und einem gültigen Bruchauslöser.
- Wählen Sie die Folge aus, drücken Sie die rechte Maustaste, und wählen Sie im Menü Untereinander anordnen aus. Sie können auch (nur im Dialogfeld Text formatieren) die Folge auswählen und auf Untereinander anordnen klicken.
- Wenn Sie die Brucheigenschaften ändern möchten, klicken Sie erneut mit der rechten Maustaste auf den Bruchtext, und wählen Sie Eigenschaften aus.
- Im Dialogfeld Brucheigenschaften:
- Bearbeiten Sie die obere und die untere Zeichenfolge.
- Legen Sie das Bruchformat auf Horizontal, Diagonal oder Toleranz fest.
- Stellen Sie die Position des Bruchtexts und die Textskalierung ein.
- Klicken Sie bei Bedarf auf Standard, und wählen Sie Anhand der Standardwerte wiederherstellen aus, um die Optionen im Dialogfeld auf die Standardwerte zurückzusetzen. Wählen Sie Aktuelle Einstellungen speichern aus, um die aktuellen Eigenschaften als Standard für die Textdarstellung auszuwählen.
- Klicken Sie bei Bedarf auf AutoStack, um das Dialogfeld AutoStack-Eigenschaften zu öffnen und die AutoStack-Optionen auszuwählen.
- Klicken Sie auf OK, um das Dialogfeld AutoStack-Eigenschaften zu schließen.
Verwenden von AutoStack
Wenn Sie eine Bruchzahl (mit einem gültigen Auslöser) gefolgt von einem neutralen Zeichen in das Textfeld eingeben, erscheint vorgabegemäß automatisch das Dialogfeld AutoStack-Eigenschaften. Wenn Sie im Dialogfeld die Optionen definiert und auf OK geklickt haben, wird der Text unter Berücksichtigung der gewählten Optionen als Bruch dargestellt. Sie können das Anzeigen des Dialogfelds AutoStack-Eigenschaften deaktivieren und Zahlen bei der Eingabe automatisch als Bruch darstellen lassen.
AutoStack steht in den Dialogfeldern Text formatieren, Bemaßung bearbeiten, Biegungshinweis bearbeiten, Stanzinfo bearbeiten, Bohrungsinfo bearbeiten, Fasenbemaßung bearbeiten und Gewindeinfo bearbeiten zur Verfügung.
So aktivieren Sie die automatische Bruchdarstellung, ohne das Dialogfeld AutoStack-Eigenschaften anzuzeigen
- Geben Sie im Dialogfeld Text formatieren eine Bruchzahl im korrekten Format und gefolgt von einem Leerzeichen, einem Zeilenumbruch oder einem Tabulatorzeichen ein. Das Dialogfeld AutoStack-Eigenschaften erscheint.
- Definieren Sie die AutoStack-Optionen:
- Wählen Sie AutoStack aktivieren.
- Geben Sie an, ob ein führendes Leerzeichen vor dem Bruchtext eingegeben werden muss.
- Definieren Sie das Bruchformat als diagonal oder horizontal.
- Wählen Sie Dieses Dialogfeld nicht mehr anzeigen.
- Klicken Sie auf OK, um das Dialogfeld AutoStack-Eigenschaften zu schließen.
- Geben Sie weitere Bruchzahlen in das Textfeld ein. Diese werden gemäß der Definition im Dialogfeld AutoStack-Eigenschaften automatisch als Bruch dargestellt.
Ändern der AutoStack-Optionen
Die Eigenschaften zur automatischen Bruchdarstellung werden im Dialogfeld AutoStack-Eigenschaften definiert und als Anwendungseinstellung in der Registrierung gespeichert.
- Wenn Sie das Dialogfeld AutoStack-Eigenschaften anzeigen möchten, wählen Sie im Dialogfeld Text formatieren einen Bruch im Bearbeitungsfeld aus, drücken Sie die rechte Maustaste, und wählen Sie Eigenschaften. Klicken Sie dann im Dialogfeld Brucheigenschaften auf AutoStack. Anmerkung: Das Dialogfeld AutoStack-Eigenschaften wird automatisch angezeigt, bevor die automatische Bruchdarstellung erfolgt, sofern Sie nicht die Option Dieses Dialogfeld nicht mehr anzeigen ausgewählt haben.
- Definieren Sie die AutoStack-Optionen:
- Wählen Sie AutoStack aktivieren, um diese Funktion zu aktivieren.
- Geben Sie an, ob ein führendes Leerzeichen vor dem Bruchtext eingegeben werden muss.
- Definieren Sie das Bruchformat als diagonal oder horizontal.
- Wählen Sie bei Bedarf Dieses Dialogfeld nicht mehr anzeigen.
- Klicken Sie auf OK, um das Dialogfeld zu schließen.
Einrichten der Bruchdarstellung für Bemaßungsbrüche
Brucheigenschaften und die Genauigkeit von Bemaßungsbrüchen werden durch den Bemaßungsstil gesteuert.
- Klicken Sie in der Multifunktionsleiste auf Registerkarte Verwalten
 Gruppe Stile und Normen
Gruppe Stile und Normen  Stil-Editor .
Stil-Editor . - Erweitern Sie das Element Bemaßung, und klicken Sie auf einen Bemaßungsstil. Das Fenster Bemaßungsstil wird angezeigt.
- Wählen Sie auf der Registerkarte Einheiten Zoll (in) oder Fuß (ft) als lineare Bemaßungseinheiten aus.
- Stellen Sie im Feld Linear das Bruchformat, die Genauigkeit und die Skalierung für den Bruchtext ein.
- Öffnen Sie bei Bedarf die Registerkarte Alternative Einheiten, wählen Sie Zoll (in) oder Fuß (ft) als lineare Bemaßungseinheiten aus, und definieren Sie das Bruchformat und die Skalierung für Bruchtexte.
- Speichern Sie den Stil, und klicken Sie auf Fertig.
Bruchdarstellung in Bohrungs- oder Stanztabellen
So richten Sie im Stil Bruchstandards ein
- Klicken Sie in der Multifunktionsleiste auf Registerkarte Verwalten
 Gruppe Stile und Normen
Gruppe Stile und Normen  Stil-Editor .
Stil-Editor . - Erweitern Sie das Element Bohrungstabelle, und wählen Sie einen Stil für die Bohrungs- oder Stanztabelle aus. Das Fenster Bohrungstabellenstil wird angezeigt.
- Klicken Sie auf der Registerkarte Formatierung mit der rechten Maustaste auf eine Eigenschaft im Bereich Spaltenstandardeinstellungen. Die Bruchdarstellung ist nur für numerische Eigenschaften verfügbar.
- Wählen Sie im Menü Spalte formatieren aus, um das Dialogfeld Spalte formatieren anzuzeigen.
- Wählen Sie im Dialogfeld Spalte formatieren die Länge als Einheitentyp und Zoll (in) oder Fuß (ft) als Einheiten aus. Wählen Sie dann ein Bruchformat, die Genauigkeit und den Bruchtextstil aus.
- Klicken Sie auf OK, um das Dialogfeld zu schließen.
- Speichern Sie den Stil, und klicken Sie auf Fertig.
Bruchdarstellung in allgemeinen oder Biegungstabellen
So richten Sie im Stil Bruchstandards ein
- Klicken Sie in der Multifunktionsleiste auf Registerkarte Verwalten
 Gruppe Stile und Normen
Gruppe Stile und Normen  Stil-Editor .
Stil-Editor . - Erweitern Sie das Element Tabelle, und wählen Sie einen Stil aus. Das Fenster Tabellenstil wird angezeigt.
- Wählen Sie auf der Registerkarte Standardeinheitenformatierung die Option Einheitenformatierung anwenden aus.
- Wählen Sie Länge als Einheitentyp und Zoll (in) oder Fuß (ft) als Einheiten aus. Wählen Sie dann ein Bruchformat und die Skalierung für Bruchtexte aus.
- Speichern Sie den Stil, und klicken Sie auf Fertig.
So ändern Sie die Bruchdarstellungseigenschaften für eine Tabelle in der Zeichnung
- Klicken Sie mit der rechten Maustaste auf eine Tabelle in der Zeichnung, und wählen Sie Bearbeiten.
- Klicken Sie im Dialogfeld Tabelle mit der rechten Maustaste auf eine Spalte, und wählen Sie Spalteneigenschaften.
- Verwenden Sie im Dialogfeld Spalteneigenschaften eine der folgenden Methoden, um die Bruchdarstellung zu aktivieren.
- Wählen Sie Einheitenformatierung anwenden. Wählen Sie die Länge als Einheitentyp und Zoll (in) oder Fuß (ft) als Einheiten aus. Wählen Sie dann ein Bruchformat, die Genauigkeit und eine Textskalierung für den Bruch aus.
- Wählen Sie Bruchdarstellungstext, und klicken Sie auf Brucheigenschaften, um das Dialogfeld Brucheigenschaften anzuzeigen. Definieren Sie dann die Brucheigenschaften, und klicken Sie auf OK.
- Klicken Sie auf OK, um das Dialogfeld Spalteneigenschaften zu schließen.
- Klicken Sie im Dialogfeld Tabelle auf Anwenden. Alle numerischen Bruchzeichenfolgen (im Format 1/2) in der ausgewählten Spalte werden in der Zeichnung durch Brüche ersetzt.
Bruchdarstellung in Teilelisten
So richten Sie im Stil Bruchstandards ein
- Klicken Sie in der Multifunktionsleiste auf Registerkarte Verwalten
 Gruppe Stile und Normen
Gruppe Stile und Normen  Stil-Editor .
Stil-Editor . - Erweitern Sie das Element Teileliste, und wählen Sie einen Stil aus.
- Klicken Sie auf der Registerkarte Formatierung mit der rechten Maustaste auf eine Eigenschaft im Bereich Spaltenstandardeinstellungen.
- Wählen Sie im Menü Spalte formatieren aus, um das Dialogfeld Spalte formatieren anzuzeigen.
- Wählen Sie im Dialogfeld Spalte formatieren die Option Einheitenformatierung anwenden.
- Wählen Sie die Länge als Einheitentyp und Zoll (in) oder Fuß (ft) als Einheiten aus. Wählen Sie dann ein Bruchformat, die Genauigkeit und eine Textskalierung für den Bruch aus.
- Klicken Sie auf OK, um das Dialogfeld zu schließen.
- Speichern Sie den Stil, und klicken Sie auf Fertig.
So ändern Sie die Bruchdarstellungseigenschaften für eine Teileliste in der Zeichnung
- Klicken Sie mit der rechten Maustaste auf eine Teileliste in der Zeichnung, und wählen Sie Teileliste bearbeiten.
- Klicken Sie im Dialogfeld Teileliste mit der rechten Maustaste auf eine Spalte, und wählen Sie Spalteneigenschaften.
- Verwenden Sie im Dialogfeld Spalteneigenschaften eine der folgenden Methoden, um die Bruchdarstellung zu aktivieren.
- Wählen Sie Einheitenformatierung anwenden. Wählen Sie die Länge als Einheitentyp und Zoll (in) oder Fuß (ft) als Einheiten aus. Wählen Sie dann ein Bruchformat, die Genauigkeit und eine Textskalierung für den Bruch aus.
- Wählen Sie Bruchdarstellungstext, und klicken Sie auf Brucheigenschaften, um das Dialogfeld Brucheigenschaften anzuzeigen. Definieren Sie dann die Brucheigenschaften, und klicken Sie auf OK.
- Klicken Sie auf OK, um das Dialogfeld Spalteneigenschaften zu schließen.
- Klicken Sie im Dialogfeld Teileliste auf Anwenden. Alle numerischen Bruchzeichenfolgen (im Format 1/2) in der ausgewählten Spalte werden in der Zeichnung durch Brüche ersetzt.