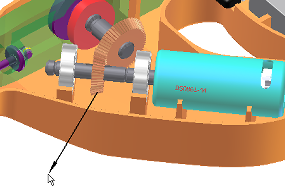Beachten Sie, dass sich die Baugruppe genauso bewegt wie in der Baugruppenumgebung. Dies scheint den vorherigen Erläuterungen zu widersprechen; die Bewegung, die Sie sehen, ist jedoch der Baugruppenumgebung entnommen. Obwohl Sie sich in der dynamischen Simulationsumgebung befinden, wird jetzt noch keine Simulation durchgeführt. Da keine Simulation aktiv ist, kann sich die Baugruppe frei bewegen.
Umgebung der dynamischen Simulation aufrufen
- Klicken Sie in der Multifunktionsleiste auf Registerkarte Umgebungen
 Gruppe Beginnen
Gruppe Beginnen  Dynamische Simulation .
Dynamische Simulation . Die dynamische Simulationsumgebung wird aktiviert. Klicken Sie auf Nein, wenn das Dialogfeld für das Lernprogramm angezeigt wird.
- Klicken Sie in der Simulationswiedergabe auf Ausführen
 .
. Der Browser für dynamische Simulationen wird abgeblendet, und der Status-Schieberegler in der Simulationswiedergabe bewegt sich, um anzuzeigen, dass eine Simulation ausgeführt wird.
Da keine Gelenke erstellt wurden, die den Motor mit der Baugruppe verbinden, und keine Antriebskräfte angegeben wurden, bewegt sich die Baugruppe nicht.
- Wenn sich der Statusregler noch bewegt, klicken Sie auf die Schaltfläche Stopp
 .
. Obwohl die Simulation nicht wiedergegeben wird, ist der Simulationsmodus noch aktiv. Der Browser ist weiterhin abgeblendet.
- Versuchen Sie, die Kegelradkomponente zu ziehen. Sie bewegt sich nicht.
- Klicken Sie in der Simulationswiedergabe auf Konstruktionsmodus aktivieren
 .
. Hierdurch wird der Simulationsmodus beendet und zum Konstruktionsmodus der dynamischen Simulation zurückgekehrt. Im Konstruktionsmodus werden Aufgaben wie das Erstellen von Gelenken und das Anwenden von Lasten ausgeführt.
Automatisches Konvertieren von Baugruppenabhängigkeiten
- Klicken Sie in der Multifunktionsleiste auf Registerkarte Dynamische Simulation
 Gruppe Verwalten
Gruppe Verwalten  Simulationseinstellungen .
Simulationseinstellungen . In diesem Dialogfeld ist die Option Abhängigkeiten automatisch in Normgelenke umwandeln verfügbar, durch die bestimmte Baugruppenabhängigkeiten automatisch in Normgelenke umgewandelt werden.
Wenn Sie eine in Autodesk Inventor erstellte Baugruppe öffnen, werden Abhängigkeiten automatisch in Gelenke konvertiert.
Anmerkung: Für Baugruppen, die mit Versionen vor Autodesk Inventor 2008 erstellt wurden, ist die Option Abhängigkeiten automatisch in Normgelenke umwandeln vorgabegemäß deaktiviert. Sie müssen in diesem Fall die Einstellungen für dynamische Simulation aufrufen und die Option aktivieren. - Klicken Sie im Dialogfeld Einstellungen für dynamische Simulation auf Abhängigkeiten automatisch in Normgelenke umwandeln, um das Kontrollkästchen zu deaktivieren. Sie können angeben, dass die Normverbindungen beibehalten werden sollen, oder Sie können sie löschen.
- Klicken Sie auf Nein und auf Anwenden. Beachten Sie, dass die Verbindungen im Browser gelöscht werden.
- Aktivieren Sie die Option für die automatische Umwandlung von Abhängigkeiten wieder, und wiederholen Sie den Vorgang. Die Gelenke werden nun wieder erstellt.
- Beachten Sie im Ordner Normverbindungen die Normverbindungen, die die Software automatisch für Sie erstellt hat.
Wenn Sie die Normverbindungen beibehalten möchten, werden sie in manuelle Verbindungen konvertiert. Sie können die Verbindungen wie gewünscht bearbeiten. Wenn Sie jedoch die automatische Umwandlung von Abhängigkeiten wieder aktivieren, werden alle manuellen Verbindungen gelöscht und durch die automatisch erstellten Verbindungen ersetzt.
Diese Baugruppe enthält zwei Kegelräder. Diese wirken zusammen, um die Bewegung des Motors auf den Mechanismus zu übertragen, der das Sägeblatt antreibt. Fügen Sie diese Bewegungsübertragung durch Hinzufügen eines Kugelgelenks hinzu.
Hinzufügen eines Kugelgelenks
- Erweitern Sie im Browser im Ordner Bewegliche Gruppen den Knoten Motor, um die Kegelradkomponente (Bevel Gear) anzuzeigen.
- Klicken Sie mit der rechten Maustaste auf den Knoten Bevel Gear, und wählen Sie Bearbeiten. Hierdurch wird der Bauteilkonstruktionsmodus aufgerufen.
- Klicken Sie mit der rechten Maustaste auf den Knoten Srf1, und wählen Sie Sichtbarkeit. Die Konstruktionsfläche des Kegelrads wird angezeigt. Diese Fläche unterstützt Sie bei der Definition der Radbeziehung.
- Klicken Sie am rechten Ende der Multifunktionsleiste auf Zurück. Sie gelangen so wieder in die Simulationsumgebung.
- Klicken Sie in der Multifunktionsleiste auf Registerkarte Dynamische Simulation
 Gruppe Gelenk
Gruppe Gelenk  Gelenk einfügen
Gelenk einfügen  .
. - Wählen Sie in der Pulldown-Liste Rollgelenk: Kegel auf Kegel aus.
- Der Befehl zur Komponentenauswahl wird aktiviert. Hier können Sie eine Eingabe vornehmen. Wählen Sie den Kreis für den Flankendurchmesser am Fuß der konischen Fläche des Kegelrads (1) aus.
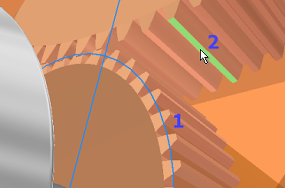
- Hierdurch wird automatisch die zweite Komponentenauswahl aktiviert, und Sie können auch hier eine Eingabe vornehmen. Wählen Sie eine konische Fläche eines Zahns für Kegelrad 2 aus. Wählen Sie keine Kerbfläche aus. Anmerkung: Möglicherweise müssen die Browser-Knoten Bewegliche Gruppen und Kurbelscheibe erweitert werden, um die Radkomponente anzuzeigen.
Beachten Sie, dass das neue Gelenk unter dem Knoten Normgelenke zum Browser hinzugefügt wird.
- Klicken Sie auf Kegelrad 1, und ziehen Sie dieses. Wie Sie sehen, wird hierdurch nicht nur Kegelrad 2 sondern die gesamten Kurbelscheibenbaugruppe bewegt.