Mit dem Befehl Form bearbeiten können Sie einen Freiformkörper direkt bearbeiten und ändern.
- Klicken Sie in der Multifunktionsleiste auf Registerkarte 3D-Modell
 Gruppe Freiform
Gruppe Freiform  Form bearbeiten
Form bearbeiten  . Falls erforderlich, klicken Sie auf das Dropdown-Menü, um auf Form bearbeiten zuzugreifen.
. Falls erforderlich, klicken Sie auf das Dropdown-Menü, um auf Form bearbeiten zuzugreifen. - Wählen Sie Flächen, Kanten und Punkte aus, und verwenden Sie dann Manipulatoren, um die gewünschte Form zu erhalten.
- Legen Sie unter Auswahl den Typ der Geometrie fest, der für die Auswahl verfügbar sein soll. Wenn alle Auswahldateien ausgewählt sind, können Flächen, Kanten und Punkte einzeln ausgewählt werden. Um den gesamten Körper auszuwählen, klicken Sie auf die Option Körper. Um mehrere Elemente auszuwählen, halten Sie bei der Auswahl die UMSCHALTTASTE gedrückt.
- So wählen Sie eine Kontur
- Verwenden Sie die Option Kontur, um eine Kontur auf der Grundlage der aktuellen Auswahl auszuwählen.
- Doppelklicken Sie auf eine Kante, um die gesamte Kontur auszuwählen.
- Klicken Sie mit der rechten Maustaste in das Grafikfenster, und wählen Sie im Kontextmenü die Option Kontur aus.
- Verwenden Sie die Transformationsfilter, um auf einen Manipulatortyp für einen bestimmten Vorgang zuzugreifen. Nachdem Sie die Auswahl vorgenommen haben, können Sie das Objekt durch Ziehen eines Pfeils in X-, Y- und Z-Richtung transformieren, durch Ziehen des kleinen Würfels dynamisch ändern, durch Ziehen der Kanten des Manipulators oder des Ursprungs skalieren oder durch Ziehen eines Bogens drehen. Wenn Sie die ALT-Taste gedrückt gehalten, während Sie eine Fläche transformieren, wird eine Kante eingefügt, und neue Flächen werden extrudiert. Anmerkung: Sie können die Extrudierfunktion auch aufrufen, indem Sie mit der rechten Maustaste in das Grafikfenster klicken und Extrudieren aus dem Kontextmenü wählen.
- Die Modus-Steuerelemente filtern den Manipulator auf einen bestimmten Transformationstyp, um Fehler bei der Manipulationsauswahl zu minimieren.
- Die Bereich-Steuerelemente legen die Ausrichtung des Manipulators im Koordinatensystem fest.
- Weltbereich Richtet den Manipulator mit dem Ursprung des Modells aus.
- Anzeigebereich Richtet den Manipulator relativ zur aktuellen Ansicht des Modells aus.
- Lokal Richtet den Manipulator relativ zu den ausgewählten Objekten aus
Beispiele für Manipulatoren mit lokalem Bereich
- Alle
-
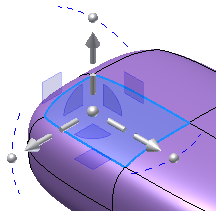
- Translation
-
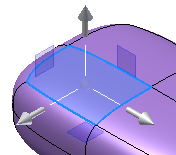
- Drehung
-
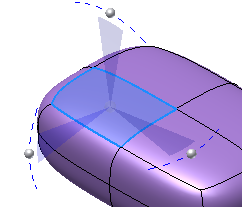
- Skalierung
-
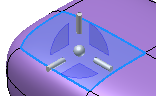
- Verwenden Sie die Manipulatoren, um die Form zu ändern, oder geben Sie Werte in die Eingabefelder ein, um die Manipulatoren zu verschieben.
- Mit der Option Suchen können Sie die Dreiergruppe an eine neue Position verschieben.
- Wählen Sie Anzeigen, um zwischen der glatten und kantigen Darstellung zu wechseln. Anmerkung: Bei der Verwendung von Form bearbeiten ist es sinnvoll, die glatte Darstellung umzuschalten und das Modell im kantigen Modus anzuzeigen. Im kantigen Modus sind Modellierungsprobleme, wie z. B. überlappende Kanten, einfacher zu erkennen als im glatten Modus.
- So wählen Sie eine Kontur
- Optional können Sie auch Weiche Änderungen auswählen, um den Umfang der Änderungen bei den umgebenden Scheitelpunkten zu steuern.
- Legen Sie für den Typ Radius, Rechteck oder Vergrößern fest, und geben Sie dann einen Wert ein.
- Legen Sie für Falloff Glatt, Linear oder Kugel fest, und legen Sie dann den Wert für Verlauf fest.
-
- Verwenden Sie Rückgängig, um die letzte Änderung rückgängig zu machen.
- Verwenden Sie Wiederherstellen, um den letzten rückgängig gemachten Befehl wiederherzustellen.
- Verwenden Sie Zurücksetzen, um alle Änderungen zu verwerfen und für die Komponente den Ausgangspunkt der Bearbeitung wiederherzustellen.
- Klicken Sie zum Beenden auf OK.
Anmerkung: Sie können den Freiformkörper verschieben, indem Sie den Körperfilter auswählen und dann einen Manipulatorziehpunkt auswählen, um den Körper im Grafikfenster zu verschieben.