Fall Sie beim Öffnen von Autodesk Inventor-Modellen Probleme mit der Speicherbelegung feststellen, lesen Sie die folgenden Vorschläge.
Allgemein
- Beschränken Sie die Modelldetailtiefe von gekauften oder Bibliothekskomponenten auf den tatsächlichen Entwurfsbedarf (beispielsweise Raumumhüllungen, Bohrungsgrößen und Positionen). Das Hinzufügen unnötiger Details (z. B. Texturen, Gewinde, Windungsmerkmale und Rundungen) kann sich auf Leistung und Kapazität auswirken.
- Wechseln Sie zur klassischen Benutzeroberfläche.
- Schließen Sie alle Anwendungen, die Sie nicht benötigen, wenn Sie mit großen Baugruppendateien arbeiten, um den Seitenaustausch mit der Festplatte zu reduzieren.
- Entladen Sie alle nicht benötigten Zusatzmodule, bevor Sie eine Baugruppe öffnen. Überprüfen Sie im Zusatzmodul-Manager, welche Zusatzmodule beim Starten geladen werden, und überlegen Sie, ob ggf. einige entladen werden können. Wenn z. B. Routed Systems: Kabel und Kabelbaum nicht benötigt wird, sollte es beim Start nicht geladen werden.
- Verwenden Sie keine Hardwareteile bzw. nur ein Exemplar anstelle von vielen. Mengenänderungen können in der Stück- und Teileliste vorgenommen werden, um die korrekte Anzahl von Befestigungen und anderer Hardware im Entwurf wiederzugeben.
- Gewöhnen Sie sich an, alle nicht verwendeten Stildefinitionen zu löschen. Jedes Mal, wenn ein Material oder eine Farbe geändert wird, wird die Stildefinition in der Datei zwischengespeichert. Wenn in einer Baugruppe häufig auf diese Datei verwiesen wird, können die nicht verwendeten Definitionen den Speicher blockieren. In einer externen Stilbibliothek werden Stildefinitionen für Material, Beleuchtung und Farbe gespeichert, das lokale Verwalten von mehreren zwischengespeicherten Definitionen ist also nicht notwendig. Wählen Sie zum Entfernen nicht verwendeter Stildefinitionen Registerkarte Verwalten
 Gruppe Stile und Normen
Gruppe Stile und Normen  Bereinigen .
Bereinigen . - Verwenden Sie Auswahlbefehle zum Ausblenden oder Unterdrücken von Komponentensätzen basierend auf Faktoren wie Größe oder internen Komponenten, die nicht sichtbar sind. Beachten Sie, dass Stücklistenberichte unabhängig von der Komponentenunterdrückung weiterhin exakt sind.
Bauteile
- Unterdrücken Sie große Elementanordnungen auf Bauteilen. Verwenden Sie eventuell eine Bitmap-Textur anstelle großer Elementanordnungen.
- Verzichten Sie auf unnötige Details in Bauteilen. Modellieren Sie z. B. keine physischen Gewinde, Rundungen und Zahnradzähne, wenn diese Details für die Fertigung nicht erforderlich sind.
- Machen Sie in einem Bauteil mit mehreren Körpern sparsamen Gebrauch von der Funktion Körper verschieben. Verwenden Sie nach Möglichkeit Hinzu: Klicken, um Verschiebungen zu einem Element zusammenzufassen.
Baugruppen
- Verwenden Sie nur so viele Baugruppenabhängigkeiten, wie zum Erzielen der gewünschten Komponentenposition oder -bewegung unbedingt erforderlich sind.
- Vermeiden Sie Redundanzen. Aktivieren Sie die Option Analyse der redundanten Abhängigkeiten aktivieren in den Anwendungsoptionen, um nach redundanten Abhängigkeiten zu suchen. Deaktivieren Sie die Option nach Abschluss der Analyse.
- Verwenden Sie möglichst wenige Baugruppenelemente.
- Verwenden Sie nach Möglichkeit eine gemeinsame Abhängigkeitsreferenz. Wenn alle Komponenten von einer gemeinsamen Komponente oder Geometrie abhängig gemacht werden, verbessert dies die Leistung und verringert die Komplexität. Verwenden Sie z. B. nach Möglichkeit die Ursprung-Arbeitselemente, um Komponenten in einer Baugruppe abhängig zu machen.
- Verwenden Sie einen gemeinsamen Ursprung für statische Baugruppen mit Strukturmodell.
- Machen Sie symmetrische Baugruppen von Mittelebenen oder Mittelachsen abhängig.
- Suchen Sie eventuelle Abhängigkeitsfehler, und korrigieren oder unterdrücken Sie sie. Isolieren Sie Komponenten mithilfe des Design Doctor.
- Verwenden Sie iMates, um Overhead zu reduzieren und Konsistenz zu erzwingen.
- Verwenden Sie so oft wie möglich Komponentenanordnungen.
- Nutzen Sie Ersatzobjekte für Detailgenauigkeitsdarstellungen, um die gesamte Baugruppe durch eine einzige Bauteildatei in derselben Baugruppendatei zu ersetzen. Als Ersatzbauteil kann jede beliebige Bauteildatei auf dem Datenträger verwendet werden. Ein Ersatzbauteil für Flächenverbund, das mit dem Befehl Konturvereinfachung oder Abgeleitete Komponente erstellt wird, verringert den Speicherplatzbedarf und die Dateigröße einer Baugruppe erheblich.
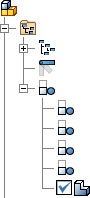
- Wenn Sie einer Baugruppe Komponenten hinzufügen, unterdrücken Sie die Komponenten, die zum Positionieren oder Festlegen von Abhängigkeiten für neue Komponenten nicht erforderlich sind.
- Deaktivieren Sie nach Möglichkeit in der Baugruppendatei die Sichtbarkeit von Windungen und Federn.
- Verwenden Sie Konstruktionsansichtsdarstellungen großer Baugruppen, damit nur jene Komponenten angezeigt werden, die für die aktuellen Aufgaben benötigt werden. Dies verbessert die Grafikleistung.
- Erstellen Sie Konstruktionsansichtsdarstellungen, in denen Untersysteme mit bestimmten Farben dargestellt werden, um sie besser unterscheiden und verwalten zu können.
- Verwenden Sie Detailgenauigkeitsdarstellungen, um Komponenten zu unterdrücken, die für die aktuelle Aufgabe nicht benötigt werden. Dadurch wird der verwendete Speicherplatz reduziert. Ziehen Sie die Erstellung einer Detailgenauigkeit von unten nach oben in Betracht. Öffnen Sie z. B. eine Baugruppe mit Alle Bauteile unterdrückt, und heben Sie dann die Unterdrückung der Bauteile und Komponenten auf, die Sie anzeigen bzw. mit denen Sie arbeiten müssen.
- Deaktivieren Sie den Kontaktlöser, nachdem Sie eine Kontaktanalyse durchgeführt haben.
- Deaktivieren Sie die Option Adaptiv. Verwenden Sie die Option Flexibel, wenn sich die Komponente an eine neue Position anpassen muss.
- Verwenden Sie den Rasterfang, um Komponenten präzise zu positionieren, und fixieren Sie sie anschließend.
Zeichnungen
- Halten Sie die Zeichnungsdateien möglichst klein, indem Sie die Anzahl der Ansichten je Arbeitsblatt begrenzen.
Verwenden Sie beispielsweise eine Grundansicht der Hauptbaugruppe und maximal vier weitere parallele, detaillierte oder Schnittansichten.
- Minimieren Sie die Anzahl der Arbeitsblätter je Zeichnungsdatei.
- Stellen Sie vor dem Einfügen einer .bmp-Datei in ein Schriftfeld sicher, dass diese in der kleinsten Größe gespeichert wird, die in Ihrem Unternehmen zulässig ist. In Microsoft Paint werden vorgabegemäß 24-Bit-Bitmaps verwendet. Wenn Sie den Dateityp in 16-farbige oder Monochrom-Bitmaps ändern, wird die Kapazität erhöht.
- Legen Sie in den Dokumenteinstellungen auf der Registerkarte Zeichnung im Dropdown-Menü Bitmap-Auflösung für den Eintrag Immer eine geringe Bitmap-Auflösung fest, um beim Arbeiten mit großen oder komplexen Modellen für schattierte Ansichten Speicherplatz zu sparen.
- Aktivieren Sie in den Anwendungsoptionen auf der Registerkarte Zeichnung die Option Speichersparmodus. Diese Option führt in Autodesk Inventor zur Verwendung von weniger Speicherplatz bei der Ansichtsberechnung, was sich negativ auf die Leistung auswirkt. Speicher wird dadurch gespart, wie Komponenten geladen bzw. nicht geladen werden.
Tipp: Zur vollständigen Ausnutzung der Option Speichersparmodus müssen Sie Ihre gesamten Autodesk Inventor R10- und älteren Dateien migrieren. Zur Vereinfachung verwenden Sie dazu die Aufgabenplanung. Zugriff auf die Aufgabenplanung: Programme
 Autodesk
Autodesk  Autodesk Inventor [Version]
Autodesk Inventor [Version]  Extras
Extras  Aufgabenplanung. Anmerkung: Diese Option kann zu besserer Kapazität führen, wirkt sich jedoch negativ auf die Datenberechnungszeit in Autodesk Inventor aus.
Aufgabenplanung. Anmerkung: Diese Option kann zu besserer Kapazität führen, wirkt sich jedoch negativ auf die Datenberechnungszeit in Autodesk Inventor aus.