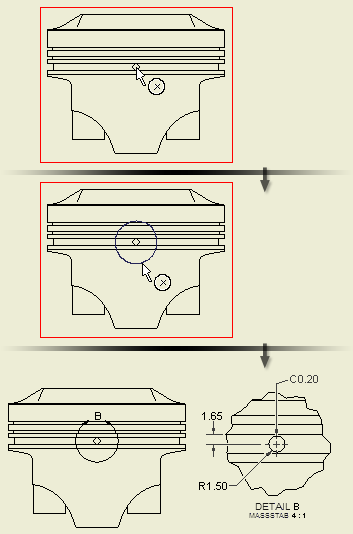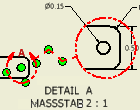Sie können eine Detailansicht eines bestimmten Teils einer Ansicht erstellen und platzieren und der Ansicht dabei die gewünschte Skalierung zuweisen. Wenn Sie eine Detailansicht einer Darstellung mit Pfaden erstellen, sind die Pfade in der Ansicht sichtbar, können jedoch bei Bedarf deaktiviert werden.
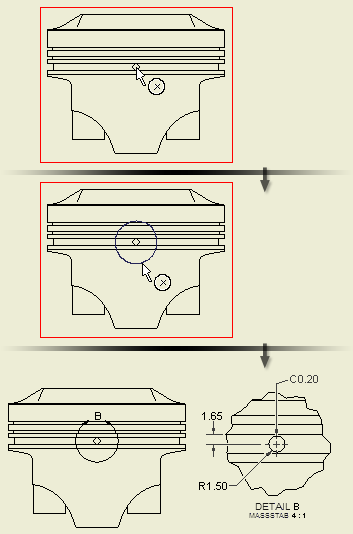
|
|
- Klicken Sie in der Multifunktionsleiste auf Registerkarte Ansichten platzieren
 Gruppe Erstellen Gruppe Erstellen  Detail. Detail.
- Wählen Sie durch Klicken eine vorhandene Ansicht als Erstansicht aus.
- Legen Sie im Dialogfeld Detailansicht das Ansichtssymbol, den Maßstab und die Sichtbarkeit der Ansichtsbezeichnung fest. Klicken Sie gegebenenfalls auf Ansichtsbezeichnung bearbeiten, um die Detailansichtsbezeichnung im Dialogfeld Text formatieren zu bearbeiten.
- Legen Sie den Anzeigestil und die Form des Detailrahmens für die Detailansicht fest.
- Stellen Sie die Ausschnitt-Form ein. Wenn Sie Stetig wählen, können Sie den Detailansichtsrahmen vollständig anzeigen und eine Verbindungslinie zwischen der Detailansicht und dem Detailansichtsrahmen in der übergeordneten Ansicht hinzufügen.
- Klicken Sie im Grafikfenster, um den Mittelpunkt des entsprechenden Details anzugeben, bewegen Sie dann den Cursor, und klicken Sie, um die äußere Begrenzung des Details anzugeben.
- Verschieben Sie die Vorschau an die gewünschte Position, und klicken Sie, um die Ansicht zu platzieren. Die Detailansicht ist proportional zur Größe des Detailrahmens.
Tipps:
|
So bearbeiten Sie die Verbindungslinie:
|
|
- Klicken Sie mit der rechten Maustaste auf den Detailansichtskommentar (auf die Detailbegrenzung oder die Verbindungslinie).
- Um einen Scheitelpunkt zur Verbindungslinie hinzuzufügen, wählen Sie im Menü die Option Scheitelpunkt hinzufügen.
- Klicken Sie auf eine Position der Verbindungslinie, um den Scheitelpunkt hinzuzufügen.
- Verschieben Sie den neuen Scheitelpunkt an die neue Position.
- Zum Entfernen eines Scheitelpunkts klicken Sie mit der rechten Maustaste darauf und wählen im Menü die Option Scheitelpunkt löschen.
|