Der folgende Arbeitsablauf gilt für alle Vorgänge nach dem Hinzufügen einer Direktbearbeitung:
Nachdem zum Abschließen des Vorgangs das grüne Pluszeichen (Anwenden) aus dem Mini-Werkzeugkasten ausgewählt wurde, wird der Browser mit dem Direktobjekteintrag ausgefüllt. Ein entsprechendes Zeichen wird im Ansichtsbereich angezeigt.
- Überprüfen Sie Direktbearbeitungen.
- Ändern Sie die Direktbearbeitung auf eine der folgenden Arten:
- Doppelklicken Sie auf ein beliebiges Zeichen.
- Klicken Sie mit der rechten Maustaste auf das Zeichen, und wählen Sie Bearbeiten.
- Doppelklicken Sie auf einen Browser-Eintrag, oder klicken Sie mit der rechten Maustaste darauf.
- Falls gewünscht, fügen Sie einen weiteren Direktbearbeitungsvorgang hinzu und wählen Anwenden.
- Wenn Sie fertig sind, wählen Sie Abbrechen, um den Befehl zu beenden.
Wenn Sie Ihre Bearbeitungen anwenden, wird eine Direktbearbeitung erstellt. Die Direktbearbeitung erstellt Parameter, die über das Dialogfeld Parameter gesteuert werden können.
Beispiel für Arbeitsablauf Verschieben
- Klicken Sie in der Multifunktionsleiste auf Registerkarte 3D-Modell
 Gruppe Ändern
Gruppe Ändern  Direktbearbeitung
Direktbearbeitung  .
. - Wählen Sie Verschieben, und wählen Sie dann Flächen oder Volumenkörper aus dem Dropdown-Menü aus.
- Wählen Sie die zu bearbeitenden Objekte aus.
Wählen Sie einen Dreiergruppengriff, um die Verschiebungsrichtung anzugeben. Sie können den Griff ziehen, einen Parameternamen eingeben oder einen genauen Wert für den Verschiebungsabstand angeben.

- Verwenden Sie je nach Bedarf die folgenden Funktionen:
- Um die Dreiergruppe zu verschieben, wählen Sie Positionieren
 . Die Dreiergruppe wird auf Ihrem Cursor angezeigt. Platzieren Sie die Dreiergruppe an der gewünschten neuen Position.
. Die Dreiergruppe wird auf Ihrem Cursor angezeigt. Platzieren Sie die Dreiergruppe an der gewünschten neuen Position. - Steuern Sie die Dreiergruppenausrichtung mithilfe der Optionen Welt und Lokal:
- Um die Dreiergruppe an der Geometrie auszurichten, wählen Sie zunächst Lokal und dann im Mini-Werkzeugkasten
 . Mit Lokal wird die Dreiergruppe relativ zur ausgewählten Fläche oder zum ausgewählten Körper platziert.
. Mit Lokal wird die Dreiergruppe relativ zur ausgewählten Fläche oder zum ausgewählten Körper platziert. - Um die Dreiergruppe am Baugruppenursprung auszurichten, wählen Sie Welt. Bei Welt ist die Auswahl der Ausrichtung nicht verfügbar.
- Um die Dreiergruppe an der Geometrie auszurichten, wählen Sie zunächst Lokal und dann im Mini-Werkzeugkasten
- Um die Dreiergruppe zu verschieben, wählen Sie Positionieren
- Falls gewünscht:
- Wählen Sie Messen von, um die Anfangsposition für den Abstand durch Auswählen vorhandener Geometrie als Referenz zu steuern. Sie können von den meisten Geometrietypen aus messen, einschließlich Skizzen- und Arbeitsgeometrie.
- Wählen Sie Objektfang, um die Ausrichtung mit anderer Geometrie zu erstellen und beizubehalten.
Anmerkung: Die Assoziativität zwischen Bauteilen in einer Baugruppe wird nicht beibehalten. - Wählen Sie im Mini-Werkzeugkasten das grüne Pluszeichen (Anwenden), um den Vorgang abzuschließen.
Beispiel für Arbeitsablauf Drehen
- Klicken Sie in der Multifunktionsleiste auf Registerkarte 3D-Modell
 Gruppe Ändern
Gruppe Ändern  Direktbearbeitung
Direktbearbeitung  .
. - Wählen Sie Drehen, und wählen Sie dann Flächen oder Volumenkörper aus dem Dropdown-Menü aus.
- Wählen Sie die zu bearbeitenden Objekte aus.
Wählen Sie einen Dreiergruppengriff, um die Drehrichtung anzugeben. Sie können den Griff ziehen, einen Parameternamen eingeben oder einen genauen Wert für den Drehwinkel angeben.

- Verwenden Sie je nach Bedarf die folgenden Funktionen:
- Um die Dreiergruppe zu verschieben, wählen Sie Positionieren
 . Die Dreiergruppe wird auf Ihrem Cursor angezeigt. Platzieren Sie die Dreiergruppe an der gewünschten neuen Position.
. Die Dreiergruppe wird auf Ihrem Cursor angezeigt. Platzieren Sie die Dreiergruppe an der gewünschten neuen Position. - Steuern Sie die Dreiergruppenausrichtung mithilfe der Optionen Welt und Lokal:
- Um die Dreiergruppe an der Geometrie auszurichten, wählen Sie zunächst Lokal und dann im Mini-Werkzeugkasten
 . Mit Lokal wird die Dreiergruppe relativ zur ausgewählten Fläche oder zum ausgewählten Körper platziert.
. Mit Lokal wird die Dreiergruppe relativ zur ausgewählten Fläche oder zum ausgewählten Körper platziert. - Um die Dreiergruppe am Baugruppenursprung auszurichten, wählen Sie Welt. Bei Welt ist die Auswahl der Ausrichtung nicht verfügbar.
- Um die Dreiergruppe an der Geometrie auszurichten, wählen Sie zunächst Lokal und dann im Mini-Werkzeugkasten
- Um die Dreiergruppe zu verschieben, wählen Sie Positionieren
- Falls gewünscht, wählen Sie Fang parallel , um eine parallele Ausrichtung an einer anderen Fläche zu erstellen und beizubehalten. Dies bezieht sich nur auf die Auswahl einer planaren Fläche. Anmerkung: Die Assoziativität zwischen Bauteilen in einer Baugruppe wird nicht beibehalten.
- Wählen Sie im Mini-Werkzeugkasten das grüne Pluszeichen (Anwenden), um den Vorgang abzuschließen.
Beispiel für Arbeitsablauf Größe
- Klicken Sie in der Multifunktionsleiste auf Registerkarte 3D-Modell
 Gruppe Ändern
Gruppe Ändern  Direktbearbeitung
Direktbearbeitung  .
. - Wählen Sie Größe, und wählen Sie dann die zu bearbeitenden Objekte aus. Anmerkung: Die Größe des parametrischen Bohrungselements kann nicht geändert werden, um Ungenauigkeiten in Zeichnungsdateien zu vermeiden.
- Wählen Sie einen Modifikator aus der Dropdown-Liste aus:
- Wählen Sie Versatz, um ausgewählte Flächen in einem bestimmten Abstand von der Auswahl zu versetzen.
- Wählen Sie Durchmesser, um die Größe zylindrischer Flächen zu ändern. Zylindrische Elemente mit unterschiedlicher Größe werden auf denselben Durchmesser geändert.
- Wählen Sie Radius, um die Größe radialer Flächen zu ändern. Radiale Elemente mit unterschiedlicher Größe werden auf denselben Radius geändert.
Anmerkung: Der aktive Modifikator steuert die aus dem Auswahlsatz gefilterten Flächen. - Wählen Sie den Manipulator-Griff aus, und ziehen Sie ihn. Um beispielsweise den Radius eines Objekts zu ändern, wählen Sie den Modifikator Radius und ziehen den Manipulator-Griff oder geben einen Wert in das Eingabefeld ein.
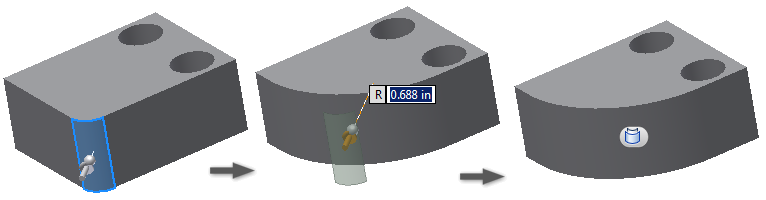
- Wählen Sie im Mini-Werkzeugkasten das grüne Pluszeichen (Anwenden), um den Vorgang abzuschließen.
Beispiel für Arbeitsablauf Löschen
- Klicken Sie in der Multifunktionsleiste auf Registerkarte 3D-Modell
 Gruppe Ändern
Gruppe Ändern  Direktbearbeitung
Direktbearbeitung  .
. - Wählen Sie Löschen, und wählen Sie dann mindestens ein zu löschendes Objekt aus.
- Wählen Sie im Mini-Werkzeugkasten das grüne Pluszeichen (Anwenden), um den Vorgang abzuschließen.