Im Ausgabediagramm können Sie die verschiedenen Ergebnisse einer Simulation überprüfen. Die folgende Liste gibt einen Überblick über Aktionen, die Sie nach einer Simulation durchführen können:
- Anzeigen von Vektoren für interne und externe Kräfte
- Ändern von Referenzrahmen, um Ergebnisse in verschiedenen Koordinatensystemen anzuzeigen
- Anzeigen von Kurvenergebnissen
- Speichern der Simulationsergebnisse für spätere Überprüfungen und Vergleiche
- Anzeigen der Ergebnisse in Bezug auf die Zeit oder andere Kriterien
- Anzeigen von Spuren zum Darstellen der Bewegungsbahnen von Komponentenpunkten
Anzeigen von Spuren
- Klicken Sie auf den Befehl Ausgabediagramm, nachdem Sie die Simulation ausgeführt haben und bevor Sie die Ausführungsumgebung verlassen.
Das Fenster Ausgabediagramm ist in mehrere Bereiche unterteilt: Browser, Diagramm und Zeitschritte. In dem Werkzeugkasten am oberen Fensterrand finden Sie für das Ausgabediagramm spezifische Befehle. Sie können die Größe des Fensters Ihren Anforderungen entsprechend anpassen.
- Klicken Sie auf Spur hinzufügen. Das Dialogfeld wird geöffnet. Hier können Sie in die Ursprungsauswahl Eingaben vornehmen. Wählen Sie den Punkt am Ende des Sägeblatts aus.

- Aktivieren Sie im Dialogfeld die Option Spurwert ausgeben.

- Geben Sie zwei zusätzliche Spurpunkte entlang des Sägeblatts an. Exportieren Sie die Spur.
Festlegen der Spur als Referenz
- Erweitern Sie im Browser des Ausgabediagramms die Option Spuren.
- Erweitern Sie Spur:1 und dann Positionen.
- Klicken Sie mit der rechten Maustaste auf P[X], und wählen Sie Als Referenz festlegen.
- Wählen Sie im Ausgabediagramm den Befehl Speichern, um die Simulation zu speichern.
- Geben Sie den Namen Reciprocating Saw cam1.iaa ein. Klicken Sie auf OK.
- Schließen Sie das Ausgabediagramm.
- Klicken Sie in der Simulationswiedergabe auf Konstruktionsmodus.
Ändern der Nockenkomponente
- Erweitern Sie im Browser unter Bewegliche Gruppen die Kurbelscheibenbaugruppe.
- Klicken Sie mit der rechten Maustaste auf die Komponente Cam lobe.ipt, und wählen Sie Bearbeiten.
- Bearbeiten Sie die Skizze für die Extrusion dieses Elements.
- Doppelklicken Sie auf die Bemaßung 5,08. Ändern Sie den Wert in 1,0.
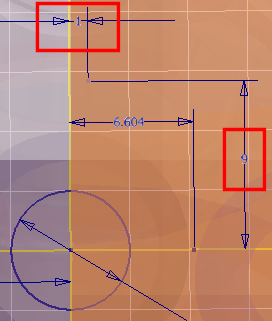
- Doppelklicken Sie auf die Bemaßung 7,62. Ändern Sie den Wert in 9.
- Klicken Sie auf der Multifunktionsleiste ganz rechts auf Skizze beenden.
- Klicken Sie in demselben Bereich der Multifunktionsleiste auf Zurück.
- Klicken Sie in der Simulationswiedergabe auf Ausführen.
- Starten Sie das Ausgabediagramm.
- Klicken Sie in der Werkzeugleiste Ausgabediagramm auf Simulation importieren.
- Wählen Sie die Datei Reciprocating Saw cam1.iaa aus. Die Simulationsdateien werden in den Ausgabediagramm-Browser übernommen.
- Erweitern Sie den Knoten Reciprocating Saw cam1.iaa, und erweitern Sie anschließend Spuren.
- Erweitern Sie Spur:1 und dann Positionen.
- Klicken Sie auf P[Z], um diese über der anderen Simulationsspur anzeigen zu lassen. Auf diese Weise können Sie Simulationsergebnisse vergleichen.
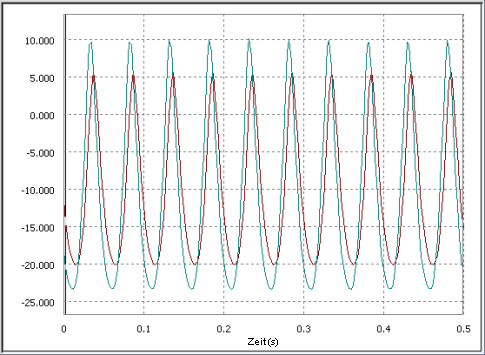
In FEM exportieren
- Fügen Sie im Ausgabediagramm im Bereich Zeitschritte ein Häkchen neben verschiedenen Zeitschritten ein, die Sie in der Belastungsanalyseumgebung analysieren möchten.
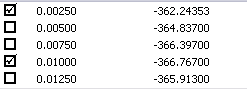
- Klicken Sie in der Werkzeugleiste Ausgabediagramm auf Exportieren nach FEM. Das Dialogfeld Exportieren nach FEM wird aufgerufen, und die Bauteilauswahl ist aktiv.
- Klicken Sie im Grafikfenster auf Stößel:1.
- Klicken Sie auf OK.
Auswählen von Flächen
- Klicken Sie im Dialogfeld Auswahl lasttragender Flächen für FEM im Bereich Für FEM ausgewählte Bauteile auf Stößel:1.
- Klicken Sie im Abschnitt mit den fertig zu stellenden Gelenken auf Prismatisch:3 (Führung:1, Stößel:1).
- Wählen Sie im Grafikfenster am Stößel-Bauteil die Fläche aus, die in die Bohrung der Führungskomponente gleitet.
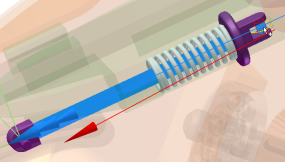
- Klicken Sie im Dialogfeld auf Umdrehung:5 (Stößelrolle:1; Stößel:1).
- Klicken Sie im Grafikfenster auf Stößel, wählen Sie die zylindrische Fläche aus, die mit der Stößelrollenkomponente Kontakt hat.
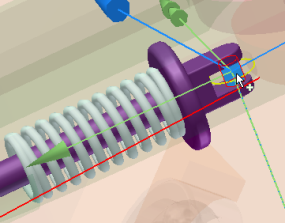
- Klicken Sie im Dialogfeld auf Feder/Dämpfung/Buchse::7 (Führung:1, Stößel:1).
- Wählen Sie im Grafikfenster am Stößel die Fläche aus, an der das Federgelenk auf den Stößel trifft.
- Klicken Sie im Dialogfeld auf OK.
Auswählen der Zeitschritte
- Führen Sie eine Simulation aus.
- Klicken Sie im Fenster Zeitschritte des Ausgabediagramms auf die Zeitschritte 0,095 s, 0,2375 s und 0,3925 s
- Schließen Sie das Ausgabediagramm.
- Klicken Sie auf der Multifunktionsleiste auf Dynamische Simulation beenden.
Importieren der Bewegungslast in die Belastungsanalyse
- Klicken Sie auf der Multifunktionsleiste auf Registerkarte Umgebungen
 Belastungsanalyse.
Belastungsanalyse. - Klicken Sie auf der Registerkarte Belastungsanalyse auf Simulation erstellen.
- Klicken Sie im Dialogfeld im Bereich Statische Analyse der Registerkarte Simulation auf die Option Analyse der Bewegungslasten.
Die Bauteil- und die Zeitschrittliste werden aktiviert. Die Bauteilliste enthält die Bauteile, die für FEM exportiert wurden. Sie können mehrere Komponenten exportieren und für jede Komponente verschiedene Simulationen erstellen.
Die Zeitschrittliste enthält die von Ihnen für den Export ausgewählten Zeitschritte.
- Wählen Sie in der Zeitschrittliste den Zeitschritt 0,2375 aus, und klicken Sie auf OK.
Im Grafikfenster ist die Stößelkomponente die einzige für die Simulation verfügbare Komponente. Alle anderen Komponenten sind ausgeschlossen.
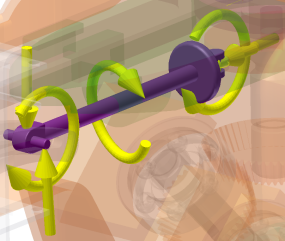
- Erweitern Sie im Browser den Knoten Lasten. Während des Komponentenvorgangs wirken viele Kräfte. Diese Kräfte werden auch im Grafikbereich angezeigt. Sie können alle Kräfte unterdrücken, die in der Simulation nicht aktiv sein sollen. Um die Auswirkung einer Kraft darzustellen, unterdrücken Sie die anderen Kräfte.
- Klicken Sie in der Gruppe Auflösen auf Simulieren. Die Auflösung der Simulation kann einige Zeit in Anspruch nehmen. Das Von Mises-Ergebnis wird nach Abschluss der Simulation angezeigt.
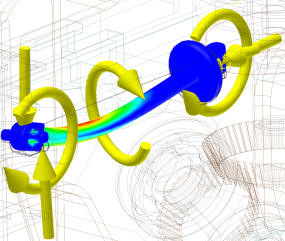
- Erweitern Sie den Knoten Ergebnisse, und doppelklicken Sie auf die gewünschten Ergebnisse.
- Klicken Sie auf die Registerkarte Simulation und anschließend auf Dynamische Simulation.