Edit the vertex levels of feature lines, survey figures, and plot lines with the Grading Level Editor.
Use the Grading Level Editor to edit feature line levels in a tabular dialog box. You can also assign a level from an existing surface.
Changes you make in the editor dynamically change the level in the drawing.
Within the editor, each vertex is displayed on its own row, and is marked with a triangle or circle.
When you click a row, a marker is displayed in the drawing, displaying the vertex that you are on.
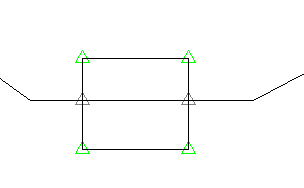
- Green triangles
 mark the points that represent the major horizontal geometry points. For example, when you create a feature line, all vertices are shown as triangles. If you insert intersection points (IP), they are also shown as triangles.
mark the points that represent the major horizontal geometry points. For example, when you create a feature line, all vertices are shown as triangles. If you insert intersection points (IP), they are also shown as triangles. - White triangles
 indicate split points, where two feature lines cross although neither has a geometry point at that location. You cannot directly edit the level of these points. For more information, see About Feature Line Site Properties.
indicate split points, where two feature lines cross although neither has a geometry point at that location. You cannot directly edit the level of these points. For more information, see About Feature Line Site Properties. - Circles
 mark the level change points. Insert a new level point by using the Insert Level Point icon in the Grading Level Editor.
mark the level change points. Insert a new level point by using the Insert Level Point icon in the Grading Level Editor. - Gradient arrows display at segment midpoints (pointing downhill) to indicate feature line flow directions and to display the segment that is being edited when a single row is selected.
When two features, such as feature lines, plot lines or survey figures cross and neither feature has a geometry point at that location, a split point is created. You cannot edit this point directly, as it is controlled by the gradients of the two crossing segments which must have the same level at the crossing point. If the two levels are different, a gradient break is inserted into one to match the level of the other.
You can assign a priority to feature line styles so that when two feature lines with different styles cross, the one with the higher priority will set the level. Feature lines without a style have the lowest priority. Use the Options tab in the Feature Line Site Properties dialog box to set the feature line style priority.
If two feature lines have the same style or no style, then the feature line that is modified last becomes dominant, causing the other feature line to break at that point. To control the level at that point, use the Insert IP command to create a vertex at the split point.