First, you use the Render To Texture feature to create the normal bump map.
Set up the lesson:
- On the Quick Access toolbar, click
 (Open File) and from the
\materials_and_mapping\normal_bump_map
folder, open
pavers.max.
Note: If a dialog asks whether you want to use the scene’s Gamma And LUT settings, accept the scene Gamma settings, and click OK. If a dialog asks whether to use the scene’s units, accept the scene units, and click OK.
(Open File) and from the
\materials_and_mapping\normal_bump_map
folder, open
pavers.max.
Note: If a dialog asks whether you want to use the scene’s Gamma And LUT settings, accept the scene Gamma settings, and click OK. If a dialog asks whether to use the scene’s units, accept the scene units, and click OK.The scene consists of a source object, a tile of spheres sculpted to resemble rocks set in mortar. Directly above is the target object, a simple two-dimensional plane.
Unwrap the plane object:
- In any viewport,
 select the target plane object, Proj-Plane, and go to the
select the target plane object, Proj-Plane, and go to the  Modify panel.
Modify panel. - From the Modifier List drop-down list, choose Unwrap UVW.
This modifier sets out the mapping coordinates of the plane object, so that the textures of the source object can accurately be projected onto it.
On the Channel rollout, notice that the mapping coordinates are automatically stored on Map Channel 1.
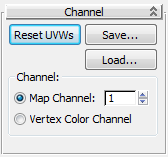
Set up the projection:
- With the plane object still selected, from the main menu, choose Rendering
 Render To Texture. Tip: The default keyboard shortcut for the Render To Texture dialog is 0 (zero).
Render To Texture. Tip: The default keyboard shortcut for the Render To Texture dialog is 0 (zero). - In the Render To Texture dialog
 General Settings rollout
General Settings rollout  Output group, define the output path where you want to save the diffuse, normal bump, and height map textures you are about to create.
Output group, define the output path where you want to save the diffuse, normal bump, and height map textures you are about to create. 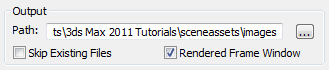
By default, the output is saved to the \3dsmax\sceneassets\images folder of your 3ds Max project, but you might want to specify a different storage location.
- In the Objects To Bake rollout
 Projection Mapping group, turn on Enabled. Since the plane object you will bake the texture to consists of only a single flat surface, turn off Sub-Object Levels.
Projection Mapping group, turn on Enabled. Since the plane object you will bake the texture to consists of only a single flat surface, turn off Sub-Object Levels. 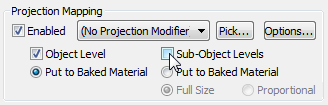
If you wanted to bake textures of objects onto multiple surfaces (for example, onto each face of a box), you would keep Sub-Object Levels turned on.
- Click the Pick button to display the Add Targets dialog.
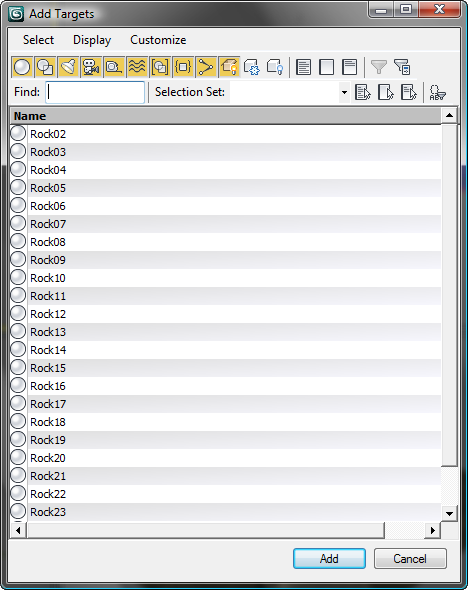
Here, you choose which objects you want to bake onto the plane object.
- Click the first item in the list, then
 +click the last item in the list to choose all the rocks and the mortar. Click Add.
+click the last item in the list to choose all the rocks and the mortar. Click Add. The drop-down list in the Projection Mapping group changes from (No Projection Modifier) to Projection, indicating that a new Projection modifier, containing the items you just selected for projection, has been placed on the stack for the plane object.
- Click the Options button to display the Projection Options dialog.
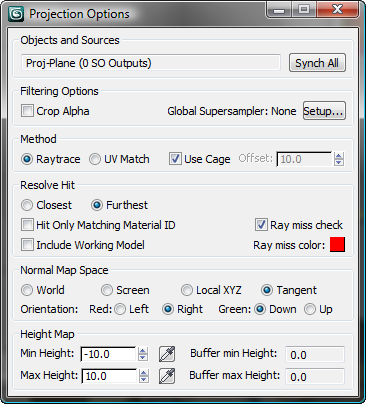
The height map defines the stone and mortar topography of the source object. To generate the map, you must determine both the farthest and closest points between the source and plane object.
- Activate the Top viewport, and
 zoom in slightly until you can see the mortar regions clearly.
zoom in slightly until you can see the mortar regions clearly. In the next two steps, be sure that you are directly above the plane. Height selection will work only if you are above the target object.
- In the Height Map group, click the
 eyedropper button to the right of the Min Height field. Click through the plane, above the mortar between the rocks. The value of Min Height changes to –100.
eyedropper button to the right of the Min Height field. Click through the plane, above the mortar between the rocks. The value of Min Height changes to –100. 
- Click the
 eyedropper button next to the Max Height field and then click through the plane, over the highest rock in the scene. This is Rock10, along the upper-right edge of the plane in the Top viewport. Try to find a value between –40.0 and –20.0.
eyedropper button next to the Max Height field and then click through the plane, over the highest rock in the scene. This is Rock10, along the upper-right edge of the plane in the Top viewport. Try to find a value between –40.0 and –20.0. 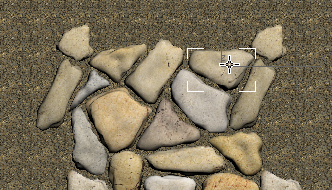
Rock10 selected, to show its location
Tip: While the mouse button is down, you can drag to find a suitable height. 3ds Max shows a tooltip with the height you are pointing at. -
 Close the Projection Options dialog.
Close the Projection Options dialog. - In the Render To Texture dialog
 Objects To Bake rollout
Objects To Bake rollout  Mapping Coordinates group, choose Use Existing Channel, if it is not already chosen.
Mapping Coordinates group, choose Use Existing Channel, if it is not already chosen. 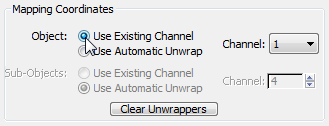
The Use Existing Channel option indicates that you want to use the texture-mapping coordinates you created from the UVW Modifier at the beginning of this lesson, rather than letting 3ds Max create new texture-mapping coordinates on the fly.
You use the Render To Texture tool to set up various parameters of the projection.
Define the texture to be baked:
- On the Render To Texture dialog, scroll down to the Output rollout, click Add and from the Add Texture Elements dialog, click to highlight DiffuseMap, then click Add Elements.
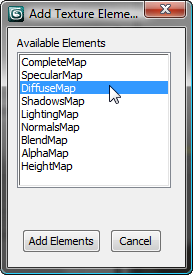
A new Diffuse entry appears in the Output rollout
 Selected Element Common Settings group. The file name of the diffuse map to be created displays in the File Name and Type field.
Selected Element Common Settings group. The file name of the diffuse map to be created displays in the File Name and Type field. 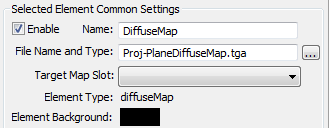
- Make sure that the Target Map Slot has changed to Diffuse Color. If it hasn’t, choose Diffuse Color from the drop-down list.
- Click the 512 x 512 Width/Height button. This sets the output resolution of the diffuse map to 512 by 512 pixels.
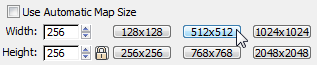
- On the Output rollout, click Add again and from the Add Texture Elements dialog, click to highlight NormalsMap, then click Add Elements.
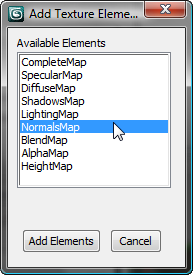
A new Normals entry appears on the Output rollout, below the Diffuse map entry.
- Make sure that the Target Map Slot has changed to Bump. If it hasn’t, choose Bump from the drop-down list.
- Click the 512 x 512 Width/Height button to set the output resolution of the normals bump map.
- In the Selected Element Unique Settings group, turn on Output Into Normal Bump, so that the result shows up properly both in the viewport and in the rendered frame.
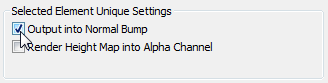
- On the Output rollout, click Add and from the Add Texture Elements dialog, click to highlight HeightMap, then click Add Elements.
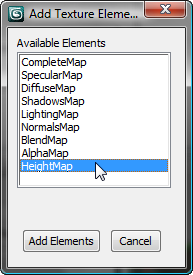
A new Height entry appears on the Output rollout.
- Leave the Target Map Slot empty. This information is not needed here. You will assign the map later, using the mental ray renderer.
- Click the 512 x 512 Width/Height button to set the output resolution of the height bump map.
At this point, you have defined all the basic elements and settings for creating diffuse, normals bump, and height maps.
- Activate the Perspective viewport.
- With the plane object selected, press
 +X to exit X-ray (See-Through) mode. This mode lets you see behind the selected object. With this mode now turned off, you will be able to see the results when the plane is rendered.
+X to exit X-ray (See-Through) mode. This mode lets you see behind the selected object. With this mode now turned off, you will be able to see the results when the plane is rendered. - At the bottom of the Render To Texture dialog, click Render to render the selected plane.
3ds Max displays a warning.
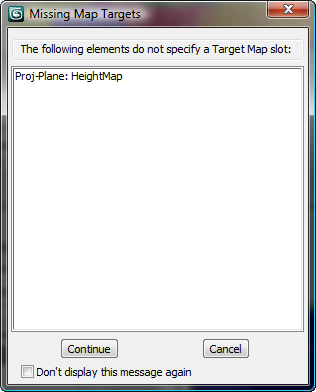
Click Continue to dismiss the Missing Map Targets message box. We deliberately left the height map unassigned, because in the next lesson, you will assign it separately.
If the Files Exists dialog displays, click Overwrite Files.
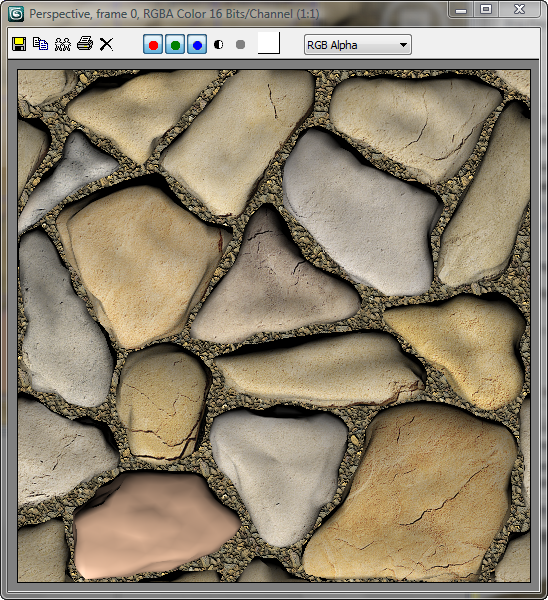
The rendering shows only the information from the diffuse map. The normal bump and height maps have also been baked into the texture of the plane, but they are not visible. In the next lesson, you will use the Material Editor to display the complete projected texture in the viewports.
-
 Close the rendered frame window.
Close the rendered frame window.
Now that the projection method has been defined, the next step is to add the diffuse, normal bump, and height maps that, when combined, will form the texture to be baked onto the plane object.
Save your work:
- Save the scene as my_paver_elements.max.