In this lesson, you will create another reference object and apply additional polygon editing techniques that will cloak the building in a metallic shell.
Set up the lesson:
- Continue working on your scene from the previous lesson or
 open
\modeling\highrise\building1_mullions.max.
open
\modeling\highrise\building1_mullions.max.
You will start by temporarily deactivating the modifiers on the glazing object, so you can work with the polygons of the shell object more easily.
Create a metallic shell for the building:
- On the Scene Explorer panel, click to select the Building 1 - Glazing object.
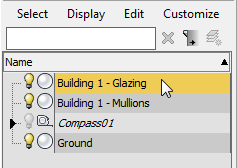 Tip: By default, the Scene Explorer panel appears to the left of the viewports, but if it has been hidden, you can press the H key to display a floating version of the Explorer.
Tip: By default, the Scene Explorer panel appears to the left of the viewports, but if it has been hidden, you can press the H key to display a floating version of the Explorer. - On the
 Modify Panel, in the modifier stack, click the
Modify Panel, in the modifier stack, click the  (light-bulb icon) to the left of each modifier to turn off the effect of the modifier.
(light-bulb icon) to the left of each modifier to turn off the effect of the modifier. 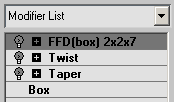
- From the menu bar, choose Edit
 Clone. In the Clone Options dialog
Clone. In the Clone Options dialog  Object group, choose Reference and change the name of the object to Building 1 - Metallic Shell. Click OK.
Object group, choose Reference and change the name of the object to Building 1 - Metallic Shell. Click OK. 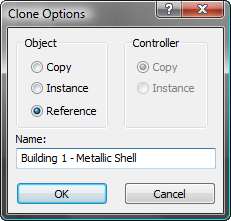
- With the shell object selected, right-click the active viewport and from the quad menu, choose Isolate Selection.
- From the Modifier List, choose Edit Poly.
- Right-click the Perspective viewport if it is not already active.
 Zoom,
Zoom,  orbit, and
orbit, and  pan until the bottom of the building is clearly visible.
pan until the bottom of the building is clearly visible. - On the Selection rollout, click
 (Polygon) to activate it.
(Polygon) to activate it. -
 Select the middle polygon on the bottom of the building. On the Selection rollout, click Grow repeatedly until you have the entire bottom selected. Press
Select the middle polygon on the bottom of the building. On the Selection rollout, click Grow repeatedly until you have the entire bottom selected. Press  to remove the polygons.
to remove the polygons. You now need to remove additional polygons to create the window pattern on the building exterior.
Create openings for the front and back of the building shell:
- Press
 +Z repeatedly to undo viewport changes until you can see the entire building again.
+Z repeatedly to undo viewport changes until you can see the entire building again. - In the Perspective view, click Front on the ViewCube, then right-click the ViewCube and from the pop-up menu, choose Orthographic.
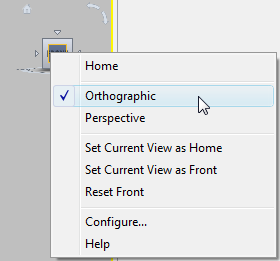 Tip: If the ViewCube is not visible in your viewports, from the General viewport label menu (“[ + ]”) choose ViewCube
Tip: If the ViewCube is not visible in your viewports, from the General viewport label menu (“[ + ]”) choose ViewCube Show The ViewCube.
Show The ViewCube. If you need to, click
 (Zoom Extents) so you can see the whole building.
(Zoom Extents) so you can see the whole building. You will be selecting faces on both the front and back of the building, and this is more reliable in Orthographic views. (In a Perspective view, the Perspective projection can cause selection to choose back faces that are out of alignment with the front.)
- On the Selection rollout, make sure that Ignore Backfacing is turned off (it is off by default).
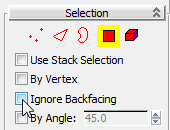
While Ignore Backfacing is off, selecting a face on the front of the building also selects the corresponding face on the back.
- Press
 +W to maximize the viewport.
+W to maximize the viewport. - Turn on
 (Select Object).
(Select Object).  +click+drag to select a 5x15 grid of polygons in the upper portion of the model, leaving one row of polygons unselected at each edge of the building.
+click+drag to select a 5x15 grid of polygons in the upper portion of the model, leaving one row of polygons unselected at each edge of the building. 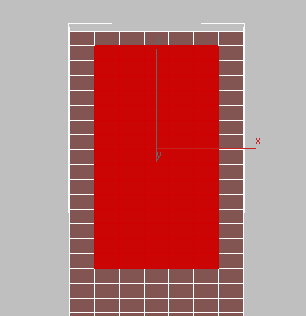
This selects polygons on both the front and back faces of the model.
-
 +click to remove each corner polygon from the selection, as shown in the illustration. This removes the selected polygons on the front and back faces of the model.
+click to remove each corner polygon from the selection, as shown in the illustration. This removes the selected polygons on the front and back faces of the model. 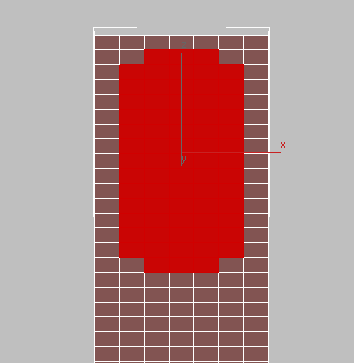
 +click+drag to select the remaining polygons, as shown in the next illustration. Use the
+click+drag to select the remaining polygons, as shown in the next illustration. Use the  +click technique to remove polygons from the corners of the window patterns, and the archway of the entrance.
+click technique to remove polygons from the corners of the window patterns, and the archway of the entrance. 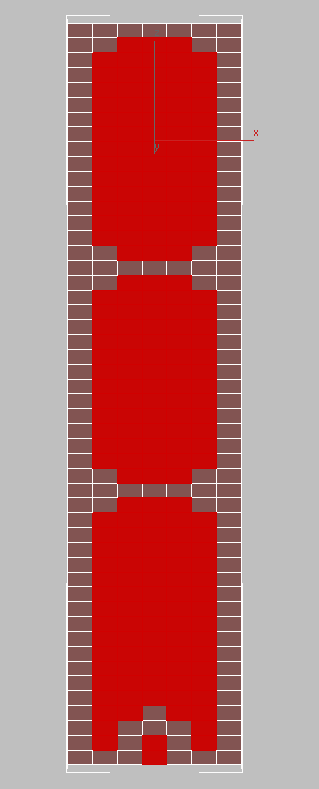
- Press
 to delete all of the selected polygons on the front and back of the building.
to delete all of the selected polygons on the front and back of the building. 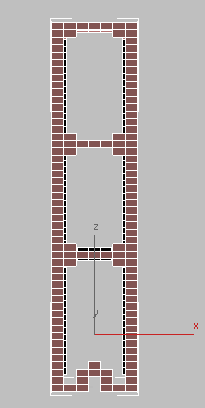
Next, you will remove polygons from the sides of the building, using a slightly different pattern.
Create openings for the sides of the building shell:
- Use the ViewCube to change to a Left view of the building.
If you need to, click
 (Zoom Extents) so you can see the whole building.
(Zoom Extents) so you can see the whole building. - Select polygons in a pattern of 5x7, 5x15, 5x15, and 5x8, with the corners removed, as shown in the illustration.
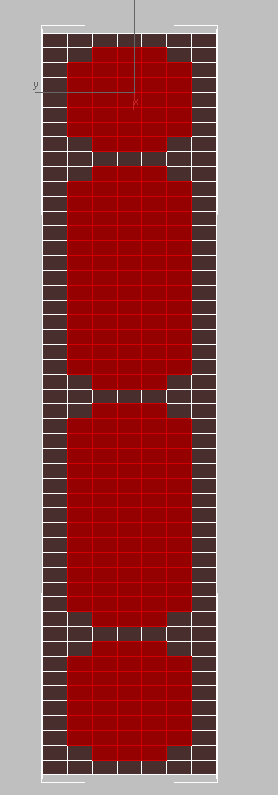
- Press
 to delete the polygons.
to delete the polygons. - Press
 +Z until the viewport shows a perspective view again.
+Z until the viewport shows a perspective view again. 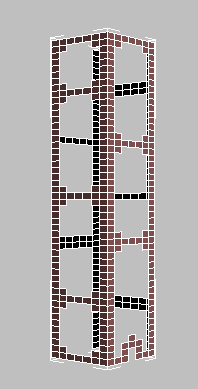
Next, you will edit the building edges to make them rounded.
Chamfer the corners of the shell:
- On the Selection rollout, click
 (Edge).
(Edge). 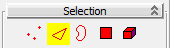
- In the Perspective view, zoom in to see the shell more closely. Use the ViewCube to rotate the view so you can see all four corners of the shell, whether inside or out.
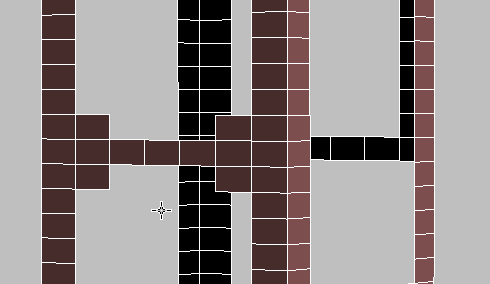
- At one level of the shell,
 click and
click and  +click to select the four vertical edges at each corner of the building.
+click to select the four vertical edges at each corner of the building. 
- On the Selection rollout, click the Loop button. This selects all four edges of the building in their entirety.
- On the Edit Edges rollout, click the
 Settings button next to the Chamfer button (just to the right of the main button).
Settings button next to the Chamfer button (just to the right of the main button). 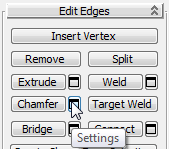
3ds Max displays the caddy controls for the Chamfer tool.
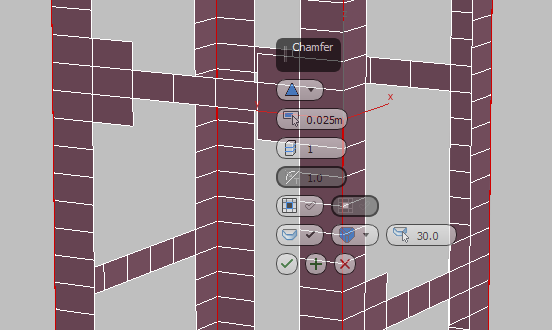
- On the Chamfer caddy, set the second control, Amount, to 2.0m. This sets the width of the bevel created by the chamfer operation. Set the third control, Segments, to 4. This divides the chamfered region into four segments. The more segments you set, the more rounded the edge will be. Click
 (OK).
(OK). 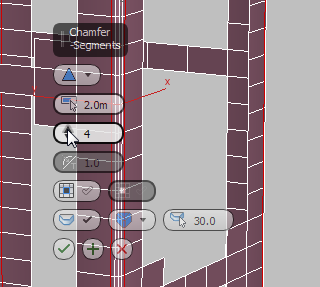
- Click
 (Edge) again to exit the Edge sub-object level.
(Edge) again to exit the Edge sub-object level.
Give thickness to the shell, and inspect the result:
- From the Modifier List, add a Shell modifier and on the Parameters rollout, set the value of Outer Amount to 2.0m.
This gives the metallic shell a thickness of two meters.
Now, let’s look at the building with the modifiers applied.
- Right-click the viewport and from the quad menu, choose End Isolate.
- Click
 +W to view all four viewports again.
+W to view all four viewports again. - On the Modifier Stack, turn on the three modifiers you turned off earlier: FFD, Twist, and Taper.
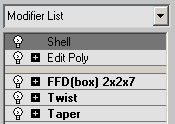
- In the Perspective view, click
 (Zoom Extents Selected).
(Zoom Extents Selected). -
 Click an empty area of the viewport to deselect the building.
Click an empty area of the viewport to deselect the building. The modeling phase of the building is now complete. Next, you will add materials to the building exterior.
Apply materials to the building:
- Once more, use the Scene Explorer panel to select the Building 1 - Glazing object.
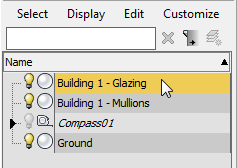
- On the main toolbar, click
 (Material Editor) to open the Slate Material Editor. Note: If you open the Compact Material Editor by mistake, then from the Material Editor toolbar choose Modes
(Material Editor) to open the Slate Material Editor. Note: If you open the Compact Material Editor by mistake, then from the Material Editor toolbar choose Modes Slate Material Editor.
Slate Material Editor. - On the Material Editor menu bar, open the Options menu and make sure Propagate Materials To Instances is off. (It should be off by default.)
- In the Sample Slots section of the Material Editor Browser (on the left), locate the Glass material, then drag it to the View1 window .
(The View, initially labeled View1, is the large window in the center of the Slate Material Editor where materials and maps appear as nodes that you can wire together in various ways.)
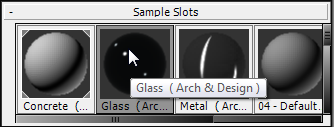
3ds Max asks whether to make this a copy or an instance. Choose Instance, then click OK.
Tip: To navigate conveniently in the Slate Material Editor, enlarge the window from its default size. It also helps to drag the width of the Browser panel to make it wider. - On the Material Editor toolbar, click
 (Assign Material To Selection) to apply the Glass material to the glazing object.
(Assign Material To Selection) to apply the Glass material to the glazing object. 3ds Max applies the glazing material to the glazing. In the Scene Materials section of the Browser panel, now you can see a Glass entry, and the object name.
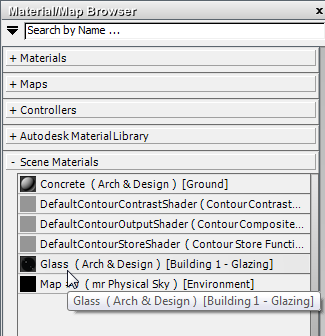 Note: If Propagate Materials To Instances is on when you do this step, then all of the building is assigned the Glass material.
Note: If Propagate Materials To Instances is on when you do this step, then all of the building is assigned the Glass material. - In the View1 panel, click the Glass material to highlight it, then press
 .
. This removes the Glass material from the active material view, but doesn’t remove it from the scene.
- In the Sample Slots section of the Browser panel, locate the Metal material, and drag it to the View1 panel.
Once again, leave Instance chosen and then click OK.
- This time drag from the Metal material node’s output socket, the round control at the right,
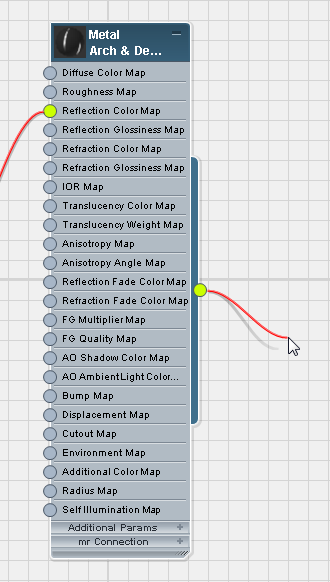
Dragging from a material’s output socket
... and in the viewport, drop the wire on the metal shell object.
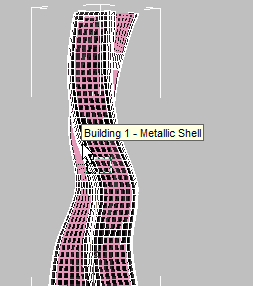
... and dropping onto an object
Dragging and dropping is another way to assign a material.
Note: You won’t see the wire as it crosses the panel at the right of the Slate Material Editor, or in the viewport. - On the Scene Explorer panel, select the Building 1 - Mullions object.
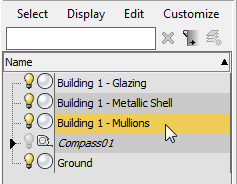
- In the Sample Slots section on the Browser panel, locate the Mullions material (you’ll have to scroll down), then apply it to the mullions object using one of the methods described in the previous steps.
The Mullions material is a matte gray, not shiny like the metallic shell.
-
 Close the Slate Material Editor.
Close the Slate Material Editor.
Render the building:
- Make sure the Perspective viewport is active, then click
 (Render Production) to check your work.
(Render Production) to check your work. Your scene should look something like this:

Save your work:
- Save your file as mybuilding1_final.max.
You can use this scene file as your starting point in the next tutorial, Modeling Buildings Using Boolean Operations.
Summary
This tutorial demonstrated how easy it is to quickly visualize architectural concepts using 3ds Max. You learned how to build an organically-themed architectural model from simple geometric objects by adding Twist, Taper, and FFD modifiers. You also saw how basic polygon editing techniques can be used to create detailed elements such as mullions, and to round off building corners.