The final step in modeling the P-47 is to improve the curvature of the glass bubble.
Set up the lesson:
- Continue working on your scene from the previous lesson or
 open
\modeling\p47\p47_canopy_corrected.max.
open
\modeling\p47\p47_canopy_corrected.max.
- If you open the file,
 select the Canopy object. If you need to, on the ribbon click Modify Mode.
select the Canopy object. If you need to, on the ribbon click Modify Mode.
Refine the shape of the bubble:
- Press F4 to turn Edged Faces back on.
- Turn on
 (Swift Loop) again, and add a loop in front of the vertical loop that is already present, midway along the bubble portion of the canopy.
(Swift Loop) again, and add a loop in front of the vertical loop that is already present, midway along the bubble portion of the canopy. 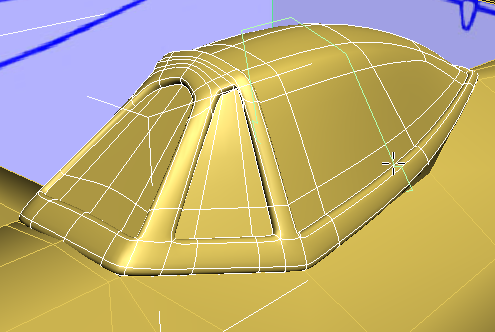
- Right-click to exit the Swift Loop tool.
- Go to the
 (Edge) sub-object level.
(Edge) sub-object level. - In the Top viewport,
 click and
click and  +click to select the four edges at the top of the original bubble loop.
+click to select the four edges at the top of the original bubble loop. 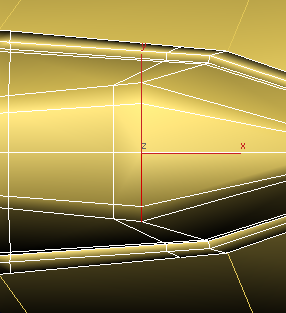
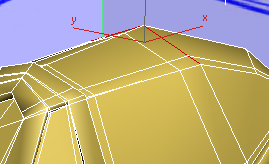
Perspective view
- On the ribbon
 Edit panel, activate
Edit panel, activate  (Constrain To Edge), and then in the Front viewport,
(Constrain To Edge), and then in the Front viewport,  move the edges back, toward the tail of the airplane.
move the edges back, toward the tail of the airplane. 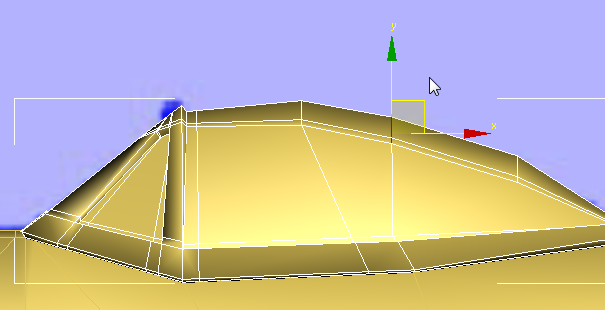
- With Move still active, in the Top viewport, click and
 +click to select the two edges just above the sides of the middle of the bubble.
+click to select the two edges just above the sides of the middle of the bubble. 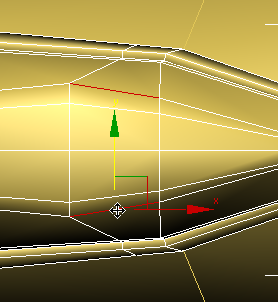
- In the Front viewport,
 move these edges down to the middle of the side of the bubble.
move these edges down to the middle of the side of the bubble. 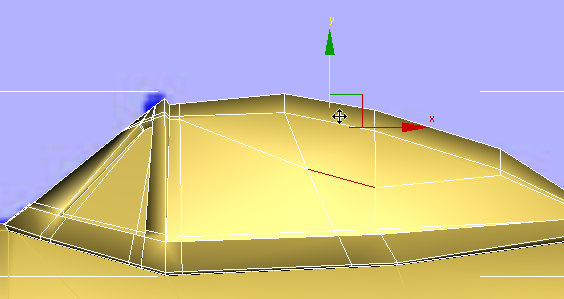
- Go to the
 (Vertex) sub-object level.
(Vertex) sub-object level. - On the ribbon
 Edit panel, activate
Edit panel, activate  (Constrain To Face).
(Constrain To Face). - With Move still active, in the Top viewport, click and
 +click to select the two vertices where the side of the bubble meets the top, behind the vertical loops.
+click to select the two vertices where the side of the bubble meets the top, behind the vertical loops. 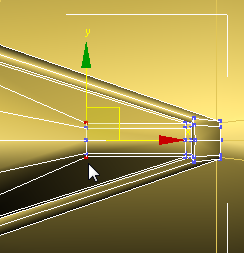
- In the Front viewport,
 move these vertices down and forward so the bubble has a smoother contour.
move these vertices down and forward so the bubble has a smoother contour. 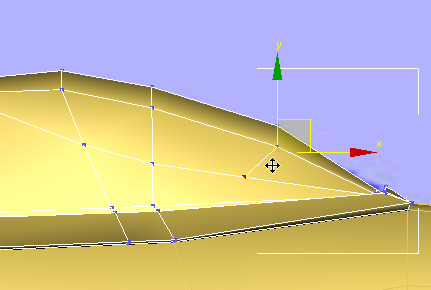
- On the ribbon
 Edit panel, activate
Edit panel, activate  (Constrain To None).
(Constrain To None).
Expand the width of the bubble:
- In the Front viewport,

 +drag to select the vertices you just moved, as well as the vertices immediately above them on the same segment.
+drag to select the vertices you just moved, as well as the vertices immediately above them on the same segment. 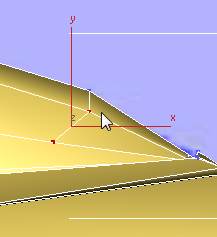
Look at the Top view to make sure you have selected four vertices: two on each side of the bubble.
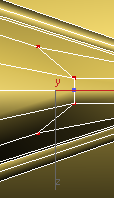
- Activate
 (Select And Uniform Scale), then from the Use Center flyout, choose
(Select And Uniform Scale), then from the Use Center flyout, choose  (Use Selection Center).
(Use Selection Center). 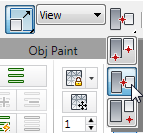
- In the Top viewport,
 scale the vertices out along the Y axis to give the rear part of the bubble more of a bulge.
scale the vertices out along the Y axis to give the rear part of the bubble more of a bulge. 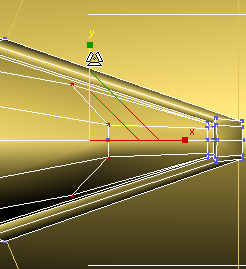
- In the Front viewport,
 region-select the four vertices that are in front of the ones you just scaled, at the sides of the bubble along the contour.
region-select the four vertices that are in front of the ones you just scaled, at the sides of the bubble along the contour. 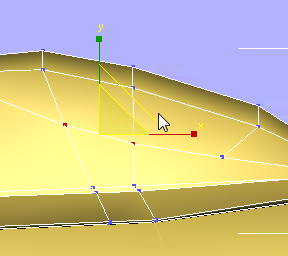
- In the Top viewport,
 scale these vertices out along the Y axis, as you did for the rear vertices.
scale these vertices out along the Y axis, as you did for the rear vertices. 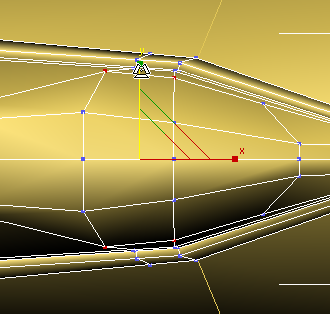
The last step in finishing the canopy, is to refine the bubble so the glass bulges a bit more, as shown in the blueprint images.
Observe your work:
- Exit the
 (Vertex) sub-object level.
(Vertex) sub-object level. - Turn on
 (NURMS) for the Canopy.
(NURMS) for the Canopy. -
 Select the fuselage, and turn on
Select the fuselage, and turn on  (NURMS) for it as well. Note: Use NURMS
(NURMS) for it as well. Note: Use NURMS drop-down portion
drop-down portion  Separate By
Separate By  Smoothing Groups should be turned on for the fuselage as well as for the canopy. You might want to verify this.
Smoothing Groups should be turned on for the fuselage as well as for the canopy. You might want to verify this. - In the Perspective viewport, press F4 to turn off Edged Faces, and then
 zoom out so you can see the entire airplane.
zoom out so you can see the entire airplane. 
Save your work:
- Save the scene as p47_canopy_finished.max.
To see a finished version of the P-47 model, you can open p47_completed_no_texture.max. This version of the model includes some additional geometry adjustments that didn’t seem important enough to include in this tutorial.
You can also see a finished and textured version of the P-47 model by opening p47_completed_textured.max. The tutorial Controlling a Texture with Unwrap UVW demonstrates one way to texture this model.
Summary
The P-47 Thunderbolt model contains only two objects, but each object has a lot of subtle detailing. Among the features and methods covered in this tutorial were:
- Setting up a “virtual studio” with blueprint images to use as references.
- Turning on See-Through (“X-Ray”) display to use the reference images more easily.
- Using free-form deformation (FFD) modifiers to change the shape of a primitive object.
- Turning a geometry primitive into an Editable Poly surface so you can change it into a streamlined or organic shape.
- Using the Symmetry modifier to ensure that a model is symmetrical.
- Using the Extrude, Inset, and Bevel tools to add polygonal faces.
- Using the Align buttons to align polygon sub-objects.
- Using the Swift Loop, Connect, and Cut tools to add edges or loops of edges.
- Using the Ring tool to select a ring of edges.
- Using transforms, especially Move and Scale, to adjust the shape of the model by changing the position of sub-objects, especially vertices and edges.
- Using the Constrain tools to limit sub-object movement.
- Using the Border sub-object level to select the edge of a hole in the surface, and the Cap Poly tool to cover that hole.
- Using NURMS to smooth the model and increase the detail of its geometry.
- Adding edge loops to “reinforce” edges and reduce the amount of smoothing.
- Assigning smoothing groups to differentiate components of the model, and to provide fairly good smoothing even when the model has a low polygon count.