If your cabinet doors require flat, uniform surfaces, you can create them using the polygon modeling techniques covered so far in this tutorial. However, if you need to add more detail, you can use extrusions and bevel profiling as this lesson shows.
Set up the lesson:
- Continue working on your scene from the previous lesson or
 open
kitcab_2.max.
open
kitcab_2.max.
Create a basic door:
- In the viewport, switch to Front view in Wireframe mode.
-
 Zoom in to the base cabinet.
Zoom in to the base cabinet. - On the main toolbar, click to turn on
 (3D Snaps Toggle), then right-click the same button to display the Grid And Snap Settings dialog.
(3D Snaps Toggle), then right-click the same button to display the Grid And Snap Settings dialog. - Activate the Snaps tab, click Clear All, turn on Vertex, then
 close the dialog.
close the dialog. 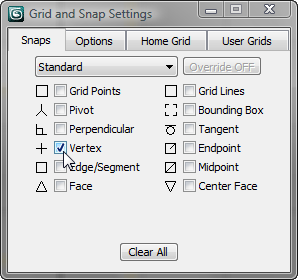
- On the
 Create panel, activate
Create panel, activate  (Geometry), then on the Object Type rollout, click to activate Box.
(Geometry), then on the Object Type rollout, click to activate Box. - In the viewport, drag out a box until it covers the front of the cabinet. Be sure not to cover the kick plate area as you create the box.
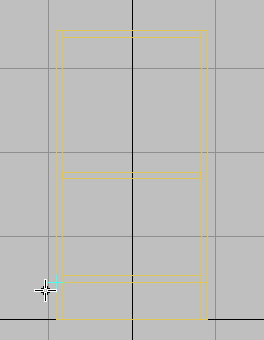
First corner
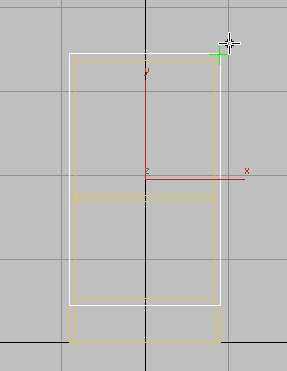
Second corner
- On the Parameters rollout, set Height to 0.5.
This is slightly less than the 0.75-inch board thickness we’ve used elsewhere in the cabinet. You will increase the door thickness later on when you use extrusion to add detail to the door surface.
- On the main toolbar, click
 (3D Snaps Toggle) again to exit snap mode, then activate
(3D Snaps Toggle) again to exit snap mode, then activate  (Select And Move).
(Select And Move). - In the viewport, switch to a Shaded Top view, and move the door on its Y axis so that it is slightly separated from the cabinet.
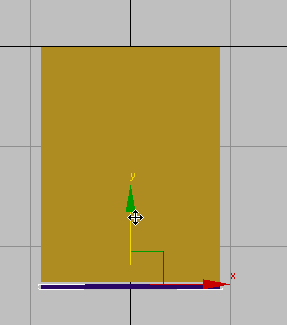
Top view, with door slightly separated from cabinet
Use an extrusion to create a simple inset:
- Right-click the door and from the Transform (lower-right) quadrant, choose Convert To
 Convert To Editable Poly.
Convert To Editable Poly. - Use the ViewCube to switch to the Home (Perspective) view.
- On the ribbon
 Polygon Modeling panel, activate
Polygon Modeling panel, activate  (Polygon).
(Polygon). - In the viewport,
 select the front face of the door and on the ribbon
select the front face of the door and on the ribbon  Polygons panel,
Polygons panel,  +click
+click  (Inset).
(Inset). 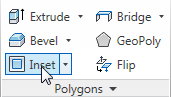
3ds Max displays the caddy controls for the Inset tool.

- On the second control of the Inset caddy, Amount, set the value to 3.0, and then click
 (OK).
(OK). 
This creates a three-inch inset for the selected polygon.
-
 Click an empty area of the viewport to deselect all polygons, then click and
Click an empty area of the viewport to deselect all polygons, then click and  +click to select the polygons that surround the inset. On the ribbon
+click to select the polygons that surround the inset. On the ribbon  Polygon panel,
Polygon panel,  +click
+click  (Extrude).
(Extrude). - On caddy for the Extrude Polygons tool, set the second control, Height, to 0.25, and then click
 (OK).
(OK). 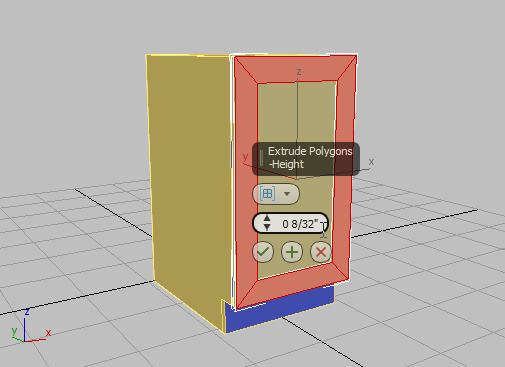
This creates a simple door with a center panel that is recessed by one quarter inch.
- On the ribbon
 Polygon Modeling panel, activate
Polygon Modeling panel, activate  (Edge).
(Edge). - On the ribbon
 Modify Selection panel, activate
Modify Selection panel, activate  (Loop Mode).
(Loop Mode). -
 Click one of the edges that surround the inset panel.
Click one of the edges that surround the inset panel. 3ds Max selects a loop around the perimeter of the panel inset.

- On the ribbon
 Edges panel,
Edges panel,  +click
+click  (Chamfer).
(Chamfer). 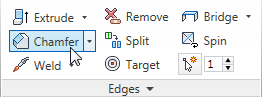
- On the first control of the caddy for the Chamfer tool, Edge Chamfer Amount, change the value to 0 2/32, and then click
 (OK).
(OK). 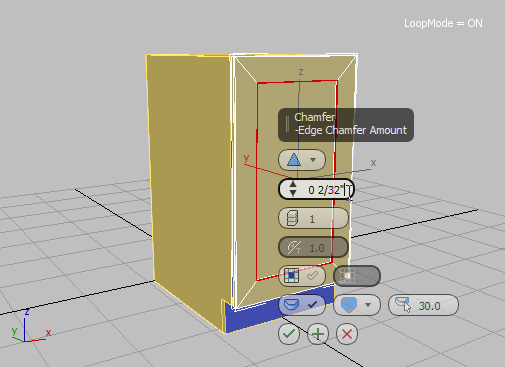
The inside edge of the raised panel now has a slight bevel to it.
-
 Select the outside edge of the door and click
Select the outside edge of the door and click  (Chamfer) to bevel the edge of the cabinet door. (You don’t need to
(Chamfer) to bevel the edge of the cabinet door. (You don’t need to  +click this time: The Chamfer tool will use the same value as the last time you used it.)
+click this time: The Chamfer tool will use the same value as the last time you used it.) A combination of extrusion and chamfering is an effective way to produce a straightforward door. If you prefer to add even more detail, you can do so by means of a beveled profile.
Use bevel profiling to add detail:
- On the ribbon
 Polygon Modeling panel, turn off
Polygon Modeling panel, turn off  (Edge) to exit the Edge sub-object level, then in the viewport,
(Edge) to exit the Edge sub-object level, then in the viewport,  select the cabinet door you created in this lesson and press
select the cabinet door you created in this lesson and press  .
. - Switch to a Front view and
 zoom in on the lower cabinet.
zoom in on the lower cabinet. - On the
 Create panel, activate
Create panel, activate  (Shapes), then on the Object Type rollout, click to activate Rectangle.
(Shapes), then on the Object Type rollout, click to activate Rectangle. - On the main toolbar, turn on
 (3D Snaps Toggle).
(3D Snaps Toggle). - In the viewport, drag out a rectangle so it covers the front of the cabinet, then right-click to end object creation. As you draw the rectangle, be sure not to cover the kick plate area.
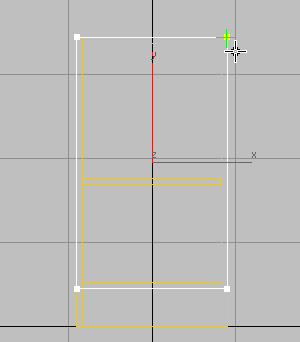
You will use this rectangle as one of the two splines you’ll need to create the bevel profile. This spline will define the bevel area.
- On the main toolbar, turn off
 (3D Snaps Toggle).
(3D Snaps Toggle). - In the viewport, use the ViewCube to return to the Home (Perspective) view.
- Go to the
 Modify panel, and on the Parameters rollout, set Length to 29 7/8 and Width to 17 7/8.
Modify panel, and on the Parameters rollout, set Length to 29 7/8 and Width to 17 7/8. You now need to add a second spline, one that will define the shape of the bevel itself. You can draw the spline yourself, or use the line tool to trace over images of existing molding profiles, as shown in the next illustration.
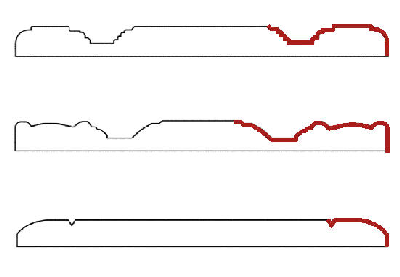
Cross section of sample cabinet door panels, with spline (red) traced over a portion of their profiles
Your kitcab_2.max scene file already contains three splines, ready for you to use.
- Right-click an empty area of the main toolbar and choose Layers.
- On the Layers toolbar, open the Layers list, and click the light-bulb icon for the Profiles layer to unhide the profile splines.
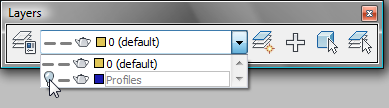
The three splines appear at floor level, off to the right of the cabinets.
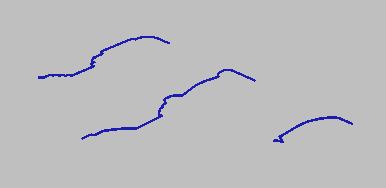
- If you need to,
 zoom out until the profile splines are visible.
zoom out until the profile splines are visible. -
 Close the Layers toolbar.
Close the Layers toolbar. - In the viewport, make sure the rectangle you created earlier is still selected, and from the
 Modify panel
Modify panel  Modifier List, choose Bevel Profile.
Modifier List, choose Bevel Profile. 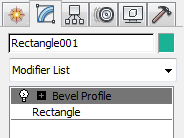
- On the parameters rollout, click Pick Profile.
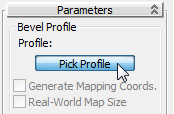
- Click a profile spline and view the result on the cabinet door.
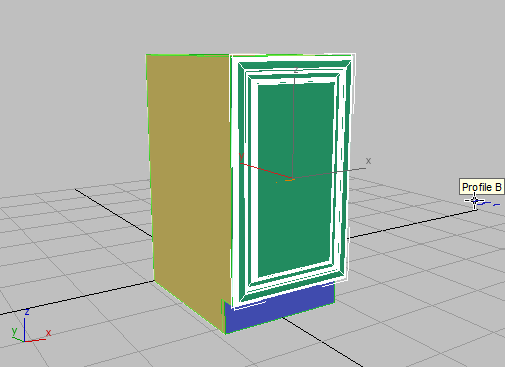
Cabinet (left) with spline profiles (right)
- Continue to click Pick Profile and then different splines to see their effect on the door. Stop at Profile B.
In this procedure, you will backtrack and create an entirely new cabinet door using the Bevel Profile modifier and two 2D splines.
Create a bevelled door for the upper cabinet:
- Switch to a Front view and
 zoom in on the upper cabinet.
zoom in on the upper cabinet. - On the
 Create panel, activate
Create panel, activate  (Shapes), then on the Object Type rollout, click to activate Rectangle.
(Shapes), then on the Object Type rollout, click to activate Rectangle. - On the main toolbar, turn on
 (3D Snaps Toggle).
(3D Snaps Toggle). - In the viewport, drag out a rectangle so it covers the front of the upper cabinet.
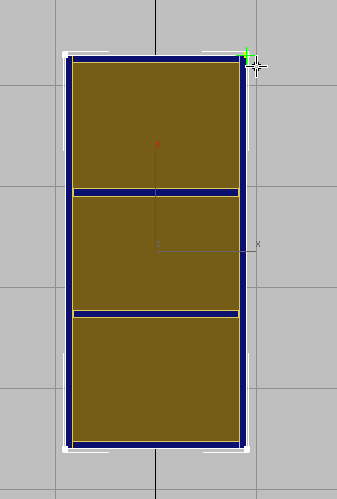
- On the main toolbar, turn off
 (3D Snaps Toggle).
(3D Snaps Toggle). - In the viewport, use the ViewCube to return to the Home (Perspective) view, then
 pan down so you can see all of the upper cabinet.
pan down so you can see all of the upper cabinet. - Go to the
 Modify panel. On the Parameters rollout, set Length to 38 7/8 and Width to 17 7/8.
Modify panel. On the Parameters rollout, set Length to 38 7/8 and Width to 17 7/8. - From the Modifier List, choose Bevel Profile.
- On the parameters rollout, turn Pick Profile, and in the viewport, click Profile B.
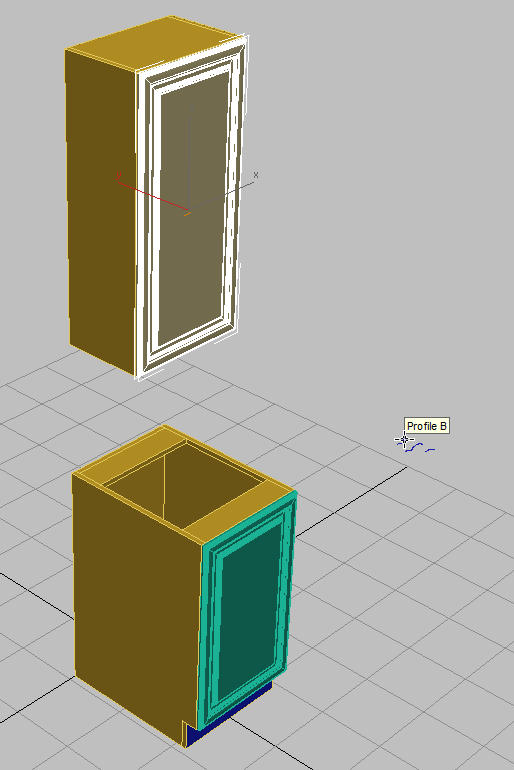
Cabinets with spline profile B applied to their doors
Next, you will adjust the pivot points so you will be able to open the doors properly.
Adjust the door pivot points:
- Switch to a Front view, go to the
 Hierarchy panel, and in the Adjust Pivot rollout
Hierarchy panel, and in the Adjust Pivot rollout  Move/Rotate/Scale group, turn on Affect Pivot Only.
Move/Rotate/Scale group, turn on Affect Pivot Only. - Right-click the upper cabinet door and choose Transform
 Move.
Move. - Drag the pivot on its X axis to the far left side of the door.
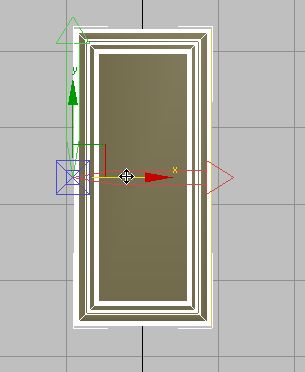
Pivot repositioned to the left side of the cabinet door
- Click Affect Pivot Only again to turn it off, and on the main toolbar, right-click the upper cabinet door again and choose Transform
 Rotate.
Rotate. - In Perspective view, rotate the door on its Y axis to see the result.
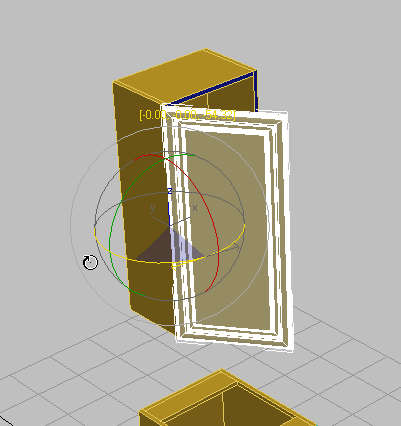
- Repeat steps 1 to 5 for the lower cabinet door.
- Return the doors to their closed positions.
To this point, you have adjusted the pivots so the doors appear to move on hinges. Next, you’ll modify the cabinets for situations when you don’t need to open the doors.
Make the doors fixed:
- Right-click the lower cabinet door, then from the Transform (lower-right) quadrant, choose Convert To
 Convert To Editable Poly.
Convert To Editable Poly. - In the viewport,
 select the lower cabinet. On the ribbon
select the lower cabinet. On the ribbon  Geometry panel, click
Geometry panel, click  (Attach), then click the lower door.
(Attach), then click the lower door. This attaches the lower door to the rest of the cabinet.
- Repeat steps 1 and 2 for the upper door.
Set the material properties for the doors:
- Activate
 (Polygon).
(Polygon). -
 Region-select all the polygons in the lower door.
Region-select all the polygons in the lower door. (If the region chooses faces not part of the door, use
 +click to remove those faces from the selection.)
+click to remove those faces from the selection.) - On the ribbon Properties panel drop-down protion, click
 MatIDs, and on the Set ID dialog, change the Set ID field to 2. Press
MatIDs, and on the Set ID dialog, change the Set ID field to 2. Press  .
. 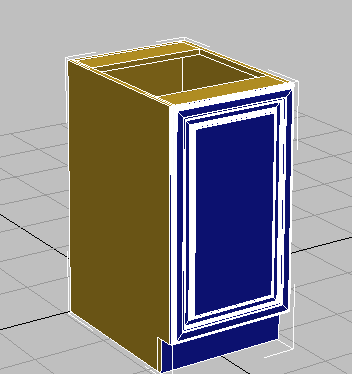
- Repeat steps 1 to 3 for the upper cabinet.
In the lessons that follow, you will learn how to produce other kitchen cabinets based on these two cabinets, the upper and the lower. The variant cabinets will have different dimensions or symmetry.
Save your work:
- Save your scene as my_kitcab_3.max.