The Keys toolbar for the Dope Sheet contains filtering and other display controls, as well as tools for transforming keys and editing them in other ways.
Interface
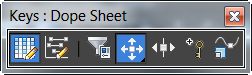
-
 Edit Keys
Edit Keys - This mode shows the keys as boxes on a graph. Use Edit Keys mode to move, add, cut, copy, and paste keys. See Editing Keys in Dope Sheet.
Clicking Edit Keys automatically activates Move Keys or the most recently used editing tool (Slide Keys, etc.) and deactivates Edit Ranges.
-
 Edit Ranges
Edit Ranges - This mode shows the keyed tracks as range bars, so you can edit animation tracks at the macro level. See Edit Ranges.
Clicking Edit Ranges automatically deactivates Edit Keys and the active editing tool.
-
 Filters
Filters -
Use Filters to determine which scene components appear in Track View. Left-click to open the Filters dialog, or right-click to set filters in a context menu.
-


 Move Keys
Move Keys -
Move keys horizontally and vertically, horizontally only, or vertically only in the key window. Choose a Move Keys tool variant from the flyout. See Move Keys.
-
 Slide Keys
Slide Keys -
Use Slide Keys in the Dope Sheet to move a group of keys and slide adjacent keys away as you move. Affects only keys on the same controller track. See Slide Keys.
-
 Add Keys
Add Keys -
With this tool active, you can create keys by clicking existing tracks on the Dope Sheet grid. See Add Keys.
-
 Scale Keys
Scale Keys -
Use Scale Keys to reduce or increase the amount of time between keyframes. Works both in Curve Editor and Dope Sheet modes. Uses the time slider as an origin point to or from which to scale. See Scale Keys - Time.