The Use NURMS panel opens when the Use NURMS button on the ribbon  Modeling tab
Modeling tab  Edit panel is active, and provides access to all controls for how NURMS smoothes object surfaces.
Edit panel is active, and provides access to all controls for how NURMS smoothes object surfaces.
Interface
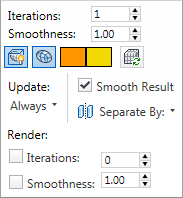
- Iterations
- Sets the number of iterations used to smooth the poly object. Each iteration generates all polygons using the vertices created from the previous iteration. Range=0 to 10.
When the Iterations checkbox in the Render group (see following) is off, this setting controls iterations both in the viewports and at render time. When the checkbox is on, this setting controls iterations only in the viewports.
Warning: Use caution when increasing the number of iterations. The number of vertices and polygons in an object (and thus the calculation time) can increase as much as four times for each iteration. Applying four iterations to even a moderately complex object can take a long time to calculate. To stop calculation and revert to the previous iteration setting, press .
. - Smoothness
- Determines how sharp a corner must be before polygons are added to smooth it. A value of 0.0 prevents the creation of any polygons. A value of 1.0 adds polygons to all vertices even if they lie on a plane.
When the Smoothness checkbox in the Render group (see following) is off, this setting controls smoothness both in the viewports and at render time. When the checkbox is on, this setting controls smoothness only in the viewports.
-
 Show Cage
Show Cage - Toggles the display of a two-color wireframe that shows the editable poly object before modification or subdivision. The cage colors are shown as swatches to the right of the checkbox. The first color represents unselected sub-objects, and the second color represents selected sub-objects. Change a color by clicking its swatch.
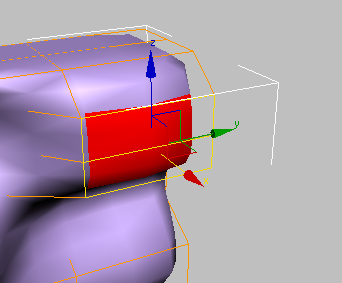
The cage displays the original structure of the edited object.
Typically this feature is used in conjunction with the NURMS Subdivision feature, or with the MeshSmooth modifier, because it lets you easily toggle visibility of the unsmoothed base object while simultaneously viewing the smoothed result, but it works with any modifier. When used with a modifier, turn on Show End Result to make Show Cage available.
Tip: Show Cage is particularly helpful when used with the Symmetry modifier. -
 Isoline Display
Isoline Display - When on, 3ds Max displays only isolines: the object's original edges, before smoothing. The benefit of using this option is a less cluttered display. When off, 3ds Max displays all faces added by NURMS Subdivision; thus, higher Iterations settings (see Display group) result in a greater number of lines. Default=on.
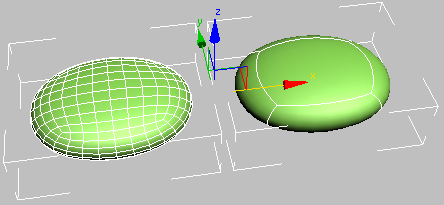
Smoothed box with Isoline Display off (left) and Isoline Display on (right).
Note: Applying a modifier to an Editable Poly object cancels the effect of the Isoline Display option; the wireframe display reverts to showing all polygons in the object. This is not, however, always the case with the MeshSmooth modifier. Most deformation and mapping modifiers maintain the isoline display, but others, such as the selection modifiers (except Volume Select) and the Turn To ... modifiers, cause the interior edges to be displayed. -
 [color swatches]
[color swatches] -
Shows the colors used for the cage display (see preceding). To change a color, click its swatch.
-
 Update
Update - Updates the object in the viewport to match the current MeshSmooth settings. Works only when you choose When Rendering or Manually.
- Update:
- Choose how to update the mesh:
- Always Updates the object automatically whenever you change any MeshSmooth settings.
- When Rendering Updates the viewport display of the object only at render time.
- Manually Any settings you change don't take effect until you click the Update button.
- Smooth Result
- Applies the same smoothing group to all polygons.
Separate By
Restrict the mesh-smoothing effect by either or both surface properties:
- Smoothing Groups
- Prevents the creation of new polygons at edges between faces that don't share at least one smoothing group.
- Material IDs
- Prevents the creation of new polygons for edges between faces that do not share Material IDs.
Render group
Applies a different number of smoothing iterations and/or a different Smoothness value to the object at render time.
- Iterations
- Lets you choose a different number of smoothing iterations to be applied to the object at render time. Turn on Iterations, and then use the spinner to its right to set the number of iterations.
- Smoothness
- Lets you choose a different Smoothness value to be applied to the object at render time. Turn on Smoothness, and then use the spinner to its right to set the smoothness value.