The Switch suboperator lets you animate switching among several inputs to another suboperator. After adding it, you set the data type, add up to eight inputs, and then use standard keyframing tools (typically Auto Key) to set up an animation so that the active input changes at different times during the animation.
Tip: Animating the Active Input setting creates animation data that is editable in Track View.
Note: The Switch suboperator supports the Object data type, so you can easily switch among different sets of reference objects. Animating the Active Input setting lets you change the reference object during an animation. However, this is not officially supported, and can lead to unexpected behavior.
Interface
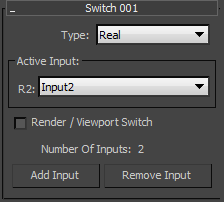
- Type
- Choose the data type input and output by the Switch suboperator from the drop-down list. You can change this before and after adding inputs. Most of the data types are self-explanatory; for explanations of the others, see Data Types.
- Active Input
- Choose the active input from the drop-down list. If you have Auto Key on, changing the active input creates an animation key at the current frame.
- Render/Viewport Switch
- Lets you organize two different data flows: one for rendering and the other for the viewports. The check box is available only when Number Of Inputs equals 2. In this case, the first input is equivalent to Render, and the second input is equivalent to Viewport. Choose the input, and then turn on Render/Viewport Switch, whereupon Active Input becomes unavailable and shows the active choice. Also, when Render/Viewport Switch is on, the Add Input and Remove Input buttons become unavailable.
- Number Of Inputs
- This read-only field shows the current number of inputs. Use Add Input and Remove Input (see following) to change the number of inputs.
- Add Input
- Opens the Add Switch Input dialog; enter a name or accept the default, and then click Add or Cancel. Unavailable when eight inputs (the maximum) exist.
- Remove Input
- Opens the Select Input dialog, with a scrolling list of the current inputs. Highlight an input to delete and then click Remove or Cancel. The removed input no longer appears in the list, and the associated input connector is removed from the suboperator.