The Reference Coordinate System list lets you specify the coordinate system used for a transformation (Move, Rotate, and Scale). Options include View, Screen, World, Parent, Local, Gimbal, Grid, Working, and Pick.
In the Screen coordinate system, all views (including perspective views) use the viewport screen coordinates.
View is a hybrid of World and Screen coordinate systems. Using View, all orthographic views use the Screen coordinate system, while perspective views use the World coordinate system.
 Preferences
Preferences  General panel
General panel  Ref. Coord. System group
Ref. Coord. System group  Constant.
Constant. Interface
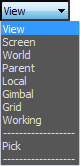
- View
-
In the default View coordinate system, X, Y, and Z axes are the same in all orthographic viewports. When you move an object using this coordinate system, you are moving it relative to the space of the viewport.
- X always points right.
- Y always points up.
- Z always points straight out of the screen toward you.
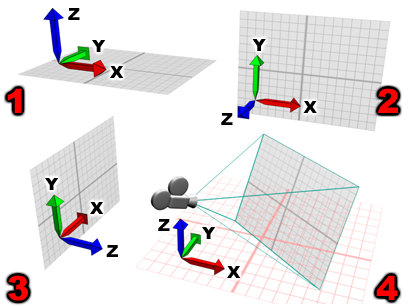
Different orientations of the View coordinate system:
1. Top viewport.
2. Front viewport.
3. Left viewport.
4. Perspective viewport.
- Screen
-
Uses the active viewport screen as the coordinate system.
- X is horizontal, running in a positive direction toward the right.
- Y is vertical, running in a positive direction upward.
- Z is depth, running in a positive direction toward you.
Because the Screen mode depends on the active viewport for its orientation, the X, Y, and Z labels on an axis tripod in an inactive viewport show the orientation of the active viewport. The labels on that tripod change when you activate the viewport it is in.
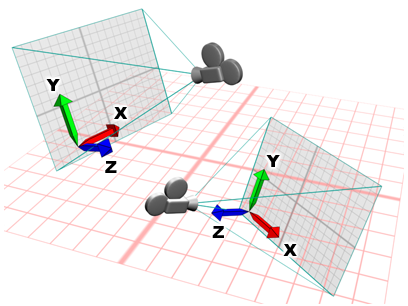
The coordinate system in Screen mode is always relative to the point of view.
- World
-
Uses the world coordinate system. Seen from the front:
- X runs in a positive direction to the right.
- Z runs in a positive direction upward.
- Y runs in a positive direction away from you.
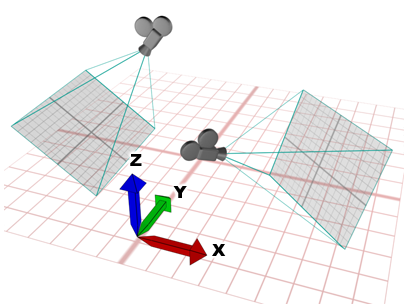
The World coordinate system is always fixed.
Note: The world axis shows the current orientation of the viewport with respect to world coordinate system. You can find it in the lower-left corner of each viewport. The world axis colors are red for X, green for Y, and blue for Z. You can toggle the display of the world axis in all viewports by turning off Display World Axis on the Viewports panel of the Preference Settings dialog.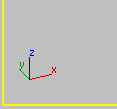
The world axis shows the current viewport orientation.
- Parent
-
Uses the coordinate system of the parent of the selected object. If the object is not linked to a specific object, it's a child of the world, and the parent coordinate system is the same as the world coordinate system.
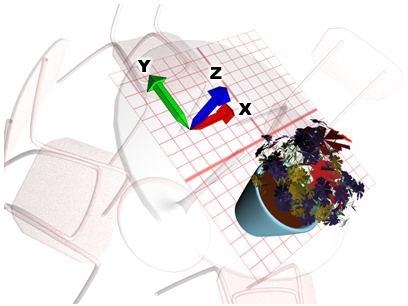
Example of a Parent object coordinate system
- Local
-
Uses the coordinate system of the selected object. An object's local coordinate system is carried by its pivot point. You can adjust the position and orientation of the local coordinate system, relative to its object, using the options on the Hierarchy command panel.
When Local is active, the Use Transform Center button is inactive and all transforms use the local axis as the center of transformation. In a selection set of several objects, each uses its own center for the transform.
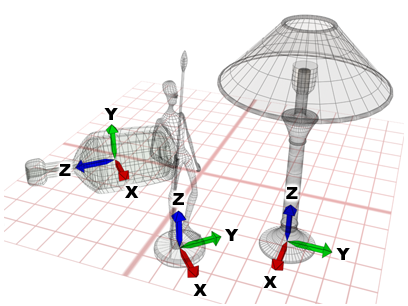
Local uses an individual coordinate system specific to each object.
- Gimbal
-
The Gimbal coordinate system is meant to be used with the Euler XYZ Rotation controller. It is similar to Local, but its three rotation axes are not necessarily perpendicular to each other.
When you rotate about a single axis with the Local and Parent coordinate systems, this can change two or three of the Euler XYZ tracks. The Gimbal coordinate system avoids this problem: Euler XYZ rotation about one axis changes only that axis's track. This makes function curve editing easier. Also, absolute transform type-in with Gimbal coordinates uses the same Euler angle values as the animation tracks (as opposed to Euler angles relative to the World or Parent coordinate system, as those coordinate systems require).
For move and scale transforms, Gimbal coordinates are the same as Parent coordinates. When the object does not have an Euler XYZ Rotation controller assigned, Gimbal rotation is the same as Parent rotation.
The Euler XYZ controller can be the active controller in a List controller, too.
- Grid
-
Uses the coordinate system of the active grid.
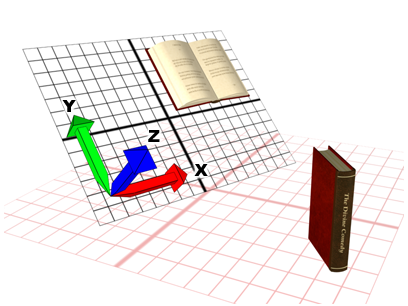
Using an active grid coordinate system.
- Working
-
Uses the coordinate system of the working pivot. You can use this coordinate system at any time, whether or not the working pivot is active. When Use Working Pivot is on, this is the default coordinate system.
- Pick
-
Uses the coordinate system of another object in the scene.
After you choose Pick, click to select the single object whose coordinate system the transforms will use. The object's name appears in the Transform Coordinate System list.
Because 3ds Max saves an object's name in the list, you can pick an object's coordinate system, change the active coordinate system, and then use the object's coordinate system again at a later time. The list saves the four most recently picked object names.
When using Pick to specify an object as a reference coordinate system, you can press H to open the Pick Object dialog, which works like Select From Scene, and pick the object from there.
Note: You can pick objects within an XRef scene as coordinate reference system.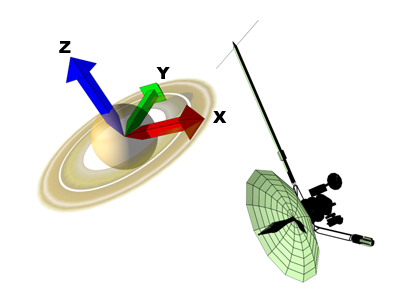
Using another object as the coordinate system