Use these controls for controlling the facing direction of faces in a Body Object. The Body Editable Object rollout  Face Flip button toggles the Face Flipping/Visibility rollout, and you can also close the rollout by clicking Apply.
Face Flip button toggles the Face Flipping/Visibility rollout, and you can also close the rollout by clicking Apply.
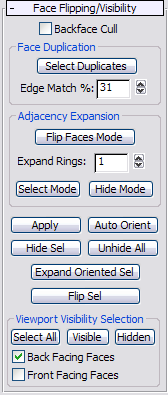
- Backface Cull
- Toggles display of faces whose normals point away from the point of view. When flipping faces it is often necessary to select faces that face the wrong direction.
Face Duplication group
Use these controls for selecting duplicate faces. The edge match percentage setting allows matching faces that are close but not identical.
- Select Duplicates
- Select duplicate faces based on the Edge match percentage. A 100% edge match only selects duplicate faces which have exactly the same edges.
- Edge Match %
- Defines how closely faces need to match (in terms of edge count) to be considered duplicates. 100% match means all edges of each face need to match. A 50% value indicates that half of the edges of the face with less edges need to match.
Normal solid objects have no duplicate faces. However, sometimes models that originate from a surface model (from software such as Catia, Rhino, or Alias Studio) contains duplicate faces that were created either by mistake or by copying.
Adjacency Expansion group
Adjacency expansion provides a way to select by the adjacent ring of faces with a common orientation. A ring is defined as all faces that are adjacent to the selected faces. A ring of 1 about a selected face selects all faces that share edges with that face and have the same orientation.
- Flip Faces Mode
-
When active and you select a face, flips the face and all surrounding faces as defined by the Expand Rings value.
Tip: If you’re trying to flip single faces and are getting unexpected results, make sure Expand Rings (see following) is set to 0, which means that only the faces you click will flip. - Expand Rings
-
The number of surrounding rings affected by the function you apply: Flip, Select, or Hide. A value of 0 affects only the face you select, while 1 affects faces that share edges with the face(s) you select; in other words, immediately adjacent faces. A value of 2 expands the effect to the faces that share edges with the first expansion ring, and so on.
- Select Mode
-
Selects faces with the same orientation as the face(s) you select, based on the Expand Rings value.
- Hide Mode
-
Hides faces with the same orientation as the face(s) you select, based on the Expand Rings value.
- Apply
- Applies the current settings and closes this rollout.
- Auto Orient
- Attempts to automatically unify all faces in the object using a combination of ray tracing and adjacency information. With complex objects this operation can take some time.
- Hide Sel
- Hides currently selected faces.
- Unhide All
- Unhides all hidden faces.
- Expand Oriented Sel
- Expands the current face selection by one ring.
- Flip Sel
- Flips the orientation of all currently selected faces.
Viewport Visibility Selection group
The tools in this section utilize the current viewport orientation to help orient faces. This tool is useful for consistently orienting open-shell objects such as sheet metal parts.
- Select All
- Selects all back-facing or front-facing faces, or both, depending on the active choice(s).
- Visible
- Selects visible back-facing or front-facing faces, or both, depending on the active choice(s).
- Hidden
- Selects hidden back-facing or front-facing faces, or both, depending on the active choice(s).
- Back Facing Faces
- Clicking Select All, Visible, or Hidden (see preceding) affects only faces with a principle normal pointing backward; that is, away from the point of view.
- Front Facing Faces
- Clicking Select All, Visible, or Hidden (see preceding) affects only faces with a principle normal pointing forward; that is, toward the point of view.