Provides options for Revit file import.
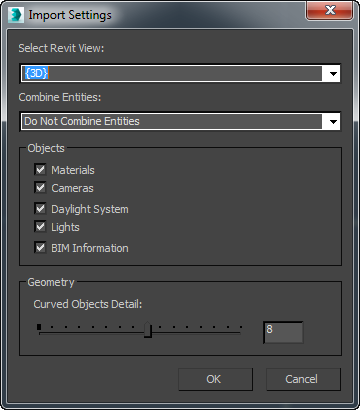
- Select Revit View
- Use the drop-down list to choose the Revit camera view to load.
Revit files can contain multiple camera views, but when you import a RVT file, you must choose a single camera view.
- Combine Entities
- Use this drop-down list to choose the way in which Revit entities are combined. Combining entities can reduce the number of objects in your 3ds Max scene, and improve performance.
- Do Not Combine (The default.) Imports each Revit entity as a single 3ds Max object.
- Combine By Revit Category Revit entities that have the same Category become a single 3ds Max object. The object has the name of the Category and is placed on a layer that also has the name of the Category. The Family and Category appear in the 3ds Max Scene Explorer.
Multi/Sub-Object material information is retained.
- Combine By Revit Family Type Revit entities that belong to the same Family Type become a single 3ds Max object. The object has the name of the Family Type and is placed on a layer that also has the name of the Family Type. The Family and Category appear in the 3ds Max Scene Explorer.
Multi/Sub-Object material information is retained.
- Combine By Revit Material Revit entities assigned the same material become a single 3ds Max object. The object has the name of the material, and is placed on a layer that also has the name of the material. Revit metadata (Family and Category) does not appear in the 3ds Max Scene Explorer.
Multi/Sub-Object material information is lost.
Note: If the Revit scene does not contain material assignments, the geometry is imported as a single object, and this option becomes comparable to the As One Object option. - As One Object Imports the entire Revit drawing as a single 3ds Max object, with the name of the camera view. The object is placed on a layer that also has the name of the camera view. Revit metadata (Family and Category) does not appear in the 3ds Max Scene Explorer.
Revit materials are combined into a single Multi/Sub-Object material.
Tip: This option is useful if you are doing a massing study such as a shadow animation.
Objects group
Chooses which kind of geometry to import from the RVT file.
Note: BIM stands for Building Information Modeling data.
Geometry group
- Curve Objects Detail
- Controls the number of segments (the resolution) of curved objects. Default=8.