While character studio calculates vertical dynamics and gravity based on its footstep-driven technology, you don’t always want your character strictly under these controls. You might want the character to fly, swim, or to do something improbable in a physical world. For these situations, Biped supports a comprehensive set of freeform animation controls that allow you to take total creative control over your character's pose, movement, and timing.
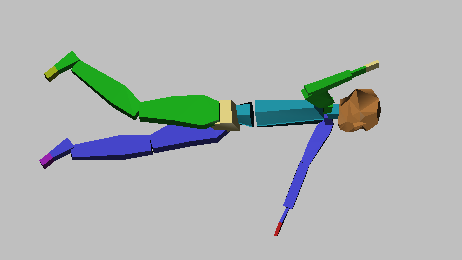
Freeform animation of a biped swimming
character studio gives you the option to animate characters using freeform mode exclusively, or to create freeform periods during a footstep animation. In freeform mode (without footsteps), you can pose every joint of your character exactly as you like using traditional keyframe methods. Hands and feet can be locked down in space by setting planted keys. You can also animate the pivot points for hands and feet to simulate rolling motion. You can blend dynamically between forward kinematics and inverse kinematics to introduce higher-level control.
To use freeform animation in Footstep mode, you create freeform periods between footsteps using Track View – Dope Sheet. You can convert an existing footstep animation into a freeform animation and back again. This lets you mix the use of footstep and freeform methods.
Freeform Method
A freeform animation contains no footsteps; instead it relies on the transforms of the biped body objects and center of mass. Use Freeform for motions like swimming or falling where footsteps are not necessary. If you are a familiar with creating all of your keyframes manually to animate a character, you may want to use the freeform method exclusively.
To start a freeform animation, turn on Auto Key and start positioning the biped. You can also leave Auto Key off and use the red set key buttons on the Key Info rollout to create keyframes.
You can also create freeform animation by importing motion capture data and choosing freeform rather than footstep.
If you are using footstep extraction with motion capture data, you often need a freeform interval to accommodate falling or tumbling motion in the data. The Fit to Existing option on the Motion Capture Conversion Parameters dialog allows for a combination of both methods. Extracting footsteps from motion capture files eliminates sliding feet, a common problem with motion capture data.
Note that while you can add a freeform period to a footstep animation, you cannot add a footstep period into a freeform animation. If you want to add a footstep animation to an existing freeform, you can use the motion flow editor to create a script that sequences the footstep with the freeform.
Inverse Kinematics
Footstep and freeform animations use the same inverse kinematics constraints and extensions. This means that in a footstep animation, you can now edit keys to change footstep duration. By definition, a footstep is the start and end of a sequence of IK constraints in World Space with an IK Blend value greater than 0. Deleting and inserting keys or changing IK space or IK blending alters footstep duration.
In cases involving edits that alter the length of ballistic intervals (when a biped is airborne), character studio ensures that there is a vertical key occurring at the lift-off and touchdown frames. This calculates the correct ballistic motion, so vertical keys are automatically inserted if not present.
There are three types of IK keys you can create: planted, sliding and free keys.
- Planted keys have an IK Blend of 1. They are joined to the Previous IK Key and are in Object space, rather than Body space. Planted keys lock the foot or hand to the ground, or to any object.
- Sliding keys have moving IK constraints. Sliding footsteps are created if there is a moved IK constraint occurring in the footstep interval. In a footstep animation this means that the foot can be placed anywhere, even though there is a footstep icon. Footstep icons can be thought of as gizmos rather than the absolute location of a foot. Sliding keys have an IK blend of 1, and are in object space, but are not joined to the previous IK key.
- Free keys have an IK blend of 0, and are in body space. They are not joined to the previous IK key. Free keys have no IK constraint.
IK constraints are implemented with a pivot-based system. This allows you to pivot a hand or foot around a selected pivot. For example, in a walking motion you can select a pivot on the heel of a foot and rotate the foot around it,. You can then shift the pivot to the ball of the foot.
Procedures
To create a purely freeform animation:
- Create a biped.
- Drag the time slider to any given frame, then do one of the following:
- Turn on
 (Auto Key), then
(Auto Key), then  move or
move or  rotate any biped component. This sets a key for that component.
rotate any biped component. This sets a key for that component. - Pose any part of the biped, then on the Key Info rollout, click
 (Set Key).
(Set Key). - Pose the hands and feet and then on the Key Info rollout, click
 (Set Planted Key). This will create keys that cause the hands or feet to stick in space.
(Set Planted Key). This will create keys that cause the hands or feet to stick in space. For more information on setting keys, see Setting Keys for Feet and Hands.
Note: character studio doesn't behave the same as 3ds Max when creating keys. It doesn't automatically create keys at frame 0 when you create your first set of keys at a later frame. For this reason, it's often useful to select all the parts of the biped at frame 0, then click Set Key to creating holding keys for all. - Turn on
To create a freefrom animation from a footstep animation:
- Select the biped whose footstep animation you want to convert to freeform.
- On the
 Motion panel
Motion panel  Biped rollout, click
Biped rollout, click  (Convert).
(Convert). A Convert To Freeform dialog is displayed. Click OK.
Don't turn on Generate A Keyframe Per Frame unless you have a good reason to do so. Having a keyframe on every frame makes animation editing much more complex. Use this only if you are losing motion quality through a conversion process.