When you right-click the active sample slot, a pop-up menu is displayed. For other sample slots, click or right-click once to select them, then right-click to use the pop-up menu.
The pop-up menu is available in magnified sample slot windows. See the "Magnify" option, below.
Interface
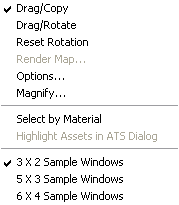
The pop-up menu has these options:
- Drag/Copy
-
Sets dragging a sample slot to copy mode. When on, dragging a sample slot copies the material from one sample slot to another, or from the sample slot to an object in the scene or a material button.
- Drag/Rotate
-
Sets dragging a sample slot to rotate mode. When on, dragging in the sample slot rotates the sample object. This helps you preview the material. Drag over the object to rotate it about its X or Y axis; drag in the corners of the sample slot to rotate the object about its Z axis. In addition, if you press
 before dragging in the center, the rotation is constrained to the vertical or horizontal axis, depending on your initial drag direction.
before dragging in the center, the rotation is constrained to the vertical or horizontal axis, depending on your initial drag direction. If you have a three-button mouse,
 (the middle mouse button) rotates the sample object while Drag/Copy mode is active.
(the middle mouse button) rotates the sample object while Drag/Copy mode is active. - Reset Rotation
-
Resets the sample object to its default orientation.
- Render Map
-
Renders the current map, creating a bitmap or an AVI file (if the map is animated). Only the current map level renders. That is, the rendering shows the image displayed when Show End Result is turned off.
If you're at a material level instead of a map level, this menu item is disabled.
- Options
-
Displays the Material Editor Options dialog. This is an alternative to clicking the Options button.
- Magnify
-
Generates a magnified view of the current sample slot. The magnified sample is displayed in its own, floating (modeless) window. You can display up to 24 magnified windows, but you can't display the same sample slot in more than one magnified window at a time. You can resize magnify windows. Clicking a magnify window activates the sample slot, and vice versa.
- Shortcut
-
Double-click a sample slot to display the magnified window.
The magnify window's title bar displays the contents of the editable material name field. It varies depending on which level of the material is active.
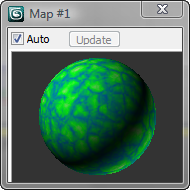
- Auto
-
Turn off to prevent the magnified window from updating automatically. This can save rendering time, especially when you have resized the magnified window to make it larger. Default=on.
- Update
-
Click to update the magnified window. This button is unavailable unless Auto is turned off.
Dragging a different sample slot to the magnify window changes the contents of the magnify window.
_____
- Select By Material
-
Selects objects based on the material in the sample slot.
This choice is unavailable unless the active sample slot contains a material used in the scene.
- Highlight Assets in ATS Dialog
-
If the active material uses maps that are tracked assets (typically bitmap textures), opens the Asset Tracking dialog with the assets highlighted.
This choice is unavailable if the material has no maps, or the maps it uses are not tracked.
Sample Windows options
The Material Editor always has 24 sample slots available. You can choose to display fewer sample slots at a larger size. When you do, scroll bars let you move around among the sample slots.
- 3 X 2 Sample Windows
-
Displays a 3 x 2 array of sample slots. (The default: 6 windows.)
- 5 X 3 Sample Windows
-
Displays a 5 X 3 array of sample slots. (15 windows.)
- 6 X 4 Sample Windows
-
Displays a 6 X 4 array of sample slots. (24 windows.)