Use this dialog to change the appearance of the selected button. You can substitute a different icon for the button, or change to a text button instead. You can also customize the tooltip.
Custom Icons
To make a custom icons, you need a series of four files, each beginning with the same prefix which designates the icon group. You can create these images in any paint program.
- A 24x24 image for use when large icons are displayed. Suffix: _24i.bmp.
- A 24x24 grayscale image for specifying the transparency of the 24x24 image, with black pixels indicating see-through areas where the gray button background shows through. Suffix: _24a.bmp.
- A 16x16 image for use when small icons are displayed. Suffix: _16i.bmp.
- A 16x16 grayscale image that specifies the transparency of the 16x16 image. Suffix: _16a.bmp
To use a file with multiple icons, arrange the icons in series, one after the other. For example, if you want three icons to appear, the file that ends in _24i.bmp would be 72 pixels wide and 24 pixels high, and would contain the three icons arranged in a row with no space between them.
After you create the icon files, copy them to the UI/icons folder and restart 3ds Max. This lets 3ds Max find and display the group when you access the Edit Button Appearance dialog.
Interface
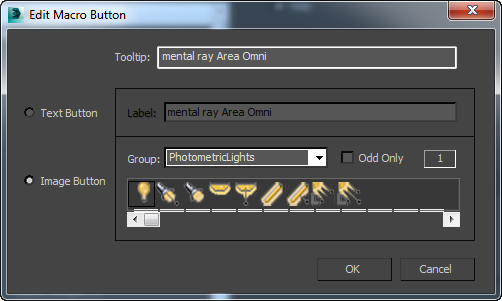
- Tooltip
-
You can add your own tooltips to the buttons. The tooltip displays when the mouse is over the tool button. You can edit this text to describe the tool.
- Text Button Lets you assign text to the button.
Label Enter the text to appear on the button.
- Image Button Lets you assign an image (icon) to the button. You can use any predefined icon that you want by selecting it in the controls on the right.
Group Displays a list of button categories. The groups of icons change with each category selection.
Odd Only Certain icon sets, including Internal, Classic, Main toolbar, and others, are designed in pairs. In each pair, one icon depicts the button when enabled, and the other shows how it looks when disabled. When Odd Only is on, the interface displays only the odd-numbered icons (enabled), when Odd Only is off, all of the icons, enabled and disabled, are displayed.
[icon index] Shows the index number of the icon that is currently highlighted in the list below.
[scrollable icon list] Shows the icons available for the group you choose. To assign an icon to the toolbar button, highlight it in this list, then click OK.