![]()
Use the controls in the Display Preferences dialog to change footstep colors and trajectory parameters, and to set the number of bipeds to play back when you use Biped Playback on the Biped rollout.
You access the Display Preferences dialog by clicking the Display Preferences button on the Display group in the Biped rollout.
Interface
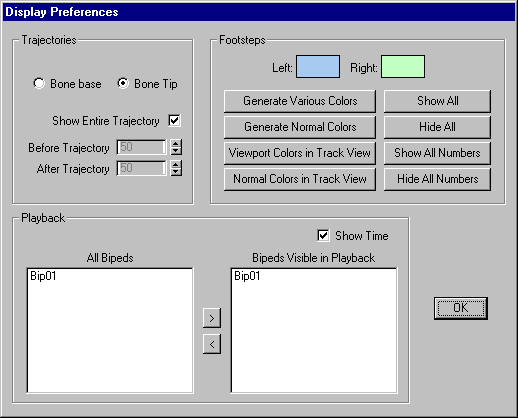
Trajectories group
Note: Trajectories do not display using In Place mode.
-
Bone base
Displays bone base trajectories.
-
Bone Tip
Displays bone tip trajectories (default).
- Show Entire Trajectory
- Displays trajectories for all animated frames.
- Before Trajectory
- Sets the number of frames to display trajectories before the current frame.
- After Trajectory
- Sets the number of frames to display trajectories after the current frame. Using Before and After Trajectory will result in a “traveling” trajectory display that will move with the biped through space.
Footsteps group
- Left
- Selects the color for left footsteps. Click the color swatch to display the Color Selector and set the color for left footsteps.
- Right
- Selects the color for right footsteps. Click the color swatch to display the Color Selector and set the color for right footsteps.
- Generate Various Colors
- Asks whether you want different colors for left and right footsteps. Based on your response, generates various colors for footsteps in the viewports. This works with multiple bipeds.
- Generate Normal Colors
- Changes right footsteps to blue and left footsteps to green, the default. Applies to all bipeds in the viewports.
- Viewport Colors in Track View
- Displays viewport footstep colors in Track View.
- Normal Colors in Track View
- Displays normal footstep colors in Track View.
- Show All
- Shows all footsteps.
- Hide All
- Hides all footsteps.
- Show All Numbers
- Shows all footstep numbers.
- Hide All Numbers
- Hides all footstep numbers. Show and hide are useful when there are multiple bipeds in the viewports.
Playback group
Controls in this group limit the number of bipeds to play back when you use Biped Playback on the Biped rollout on the Motion panel.
- Show Time
- Displays frame numbers in the viewport during playback.
- All Bipeds
- Lists all bipeds in the scene. Select a biped name in the window and click the right arrow to move it into the list of bipeds that will be visible during playback with Biped Playback.
- Bipeds Visible in Playback
- Lists bipeds visible during playback with Biped Playback. Select a biped name and click the left arrow to exclude it from this list.